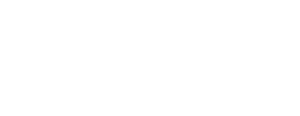-
Liczba zawartości
267 -
Rejestracja
-
Ostatnia wizyta
-
Wygrane w rankingu
5
Aktywność reputacji
-
 Dragmor otrzymał reputację od Honor → Listopa'16] Rs-y
Dragmor otrzymał reputację od Honor → Listopa'16] Rs-y
1 #
Alfons - GanjaMan (ostatnie 15 sekund piosenki)
http://www.filedropper.com/alfons-ganjaman2015mp3cutnet
Fokus - V.I.P. (Ref)
http://hostuje.net/finished_b31.php?upload_id=083e0943dbcf549235d3c63059c770d0
-
 Dragmor otrzymał reputację od Honor → Listopa'16] Rs-y
Dragmor otrzymał reputację od Honor → Listopa'16] Rs-y
-tytuł
-oryginalna piosenka
-link do wyciętego pliku nie dłuższego jak 15 s xd
paczki nie robiłem bo się nie opłaca na 2 pliki robić :* nie wiem co jest źle w tym, w linku co napisałeś ludzie wrzucali pliki noname bez zawartości i info o zawartości, chyba ze lubisz niespodzianki ;p to trzeba było napisać żeby nie podawać info o wyciętych piosenkach :)
-
 Dragmor otrzymał reputację od Zoom → [Archiwum] KONTA STEAM 2003 - 6 CYFROWY STEAM_ID! ALLEGRO!!
Dragmor otrzymał reputację od Zoom → [Archiwum] KONTA STEAM 2003 - 6 CYFROWY STEAM_ID! ALLEGRO!!
Logicznie rzecz biorąc i sumując fakty, konta mogą być kradzione, koleś nie wystawia paragonu, ani faktury, czyli sprzedaje na lewo. Ludzie mający oryginalne konto 2k3 to stare roczniki które nie korzystają z Steam (albo rzadko) także nie zdziwiłbym się że to jest lipa i nadejdzie ten czas gdy upomną się o swoje, druga sprawa to znalazłem jego aukcje na allegro. Gościu założył konto dokładnie 12 dni temu, zero pozytywnych, negatywnych i neutralnych. To kolejny powód żeby nie kupić u niego konta. 3 sprawa, na allegro jest automat cs 1.6 key z nowiutkimi kluczami gry (nie kontami) droższy jest od jego aukcji o jedyne 4 zł.
Osobiście bym nie kupił bo potem gdybym stracił takie konto steam (ktoś by ukradł) to bym je nie odzyskał bo nie posiadałbym dowodu kupna typu faktura online albo podobne :)
-
 Dragmor otrzymał reputację od Olka91^ → Wywiad z SiWym :P
Dragmor otrzymał reputację od Olka91^ → Wywiad z SiWym :P
Fajnie fajnie ino jedno kole w oczy ;p zwroty grzecznościowe typu " Ci, Cię, Tobie" itd. w przypadku wywiadu piszemy zawsze z dużej litery xd
-
 Dragmor przyznał reputację dla JaNcZo_wiN → Wywiad z SiWym :P
Dragmor przyznał reputację dla JaNcZo_wiN → Wywiad z SiWym :P
ZAPRASZAM DZIŚ WYWIAD Z NASZYM DOBRYM KOLEGĄ
1.Siemanko Paweł wiesz, już że na Home-edition.eu prowadzę wywiady i chciałbym cię prosić o krótką rozmowę, zgoda??
-udzielam
2.Przedstaw się naszym nowym użytkownikom, bo starym nie trzeba ale napewno będą chcieli się czegoś o tobie nowego dowiedzieć,
czym się zajmujesz, co robisz?, gdzie cię można spotkac? i na jakim serwerze?
-Jestem adminem na serwerze #2 PB i można mnie spotkać tam w każdy wekkend.
3.Co skłoniło cie na serwer PB, a nie na normalną wersję cs albo cs mod??
- Co mnie sklonilo ? ,sam tego nie wiem zawsze każdy rozmawial na temat cs-a i jakoś tak po szkole średniej pobralem cs-a i znalazlem na necie serwerownie naszego @batonik i zacząłem grac na Pb i tam zostalem bo bylo dużo fajnych i ciekawych osob z którymi mozna bylo się pośmiac pożartowac i tak oto jestem do tej pory.
4. Czym sie zajmujesz w życu realnym, czym sie interesujesz? zdradz nam swoje pasje hobby.
-Pracuje na budowie zawsze w delegacji jako monter produktów gotowych,kiedys cos tam grałem w pilkę nożna i w tenisa stolowego,ale teraz nie ma na nic czasu bo zawsze w delegacji jestem tylko tyle mojego co na weeekend wrócę.
5.Wiesz ze jestes mega pozytywną i lubianą osobą na H-E skąd bierzesz tyle pozytwynej energii ze każdy lubi sie z toba grać i smiac się ?.
-tego akurat nie wiedzialem ale juz wiem hahaha skąd ? To powinien każdy wiedziec, nie wiem czy mogę tak powiedzieć,ale powiem " "Miej w------- a bedzie Ci dane " hahaha
6.Masz pewnie wielu znajomych na H-E z kim masz dobry kontak? i powiedz i kto został twoim takim prawdziwym przyjacielem?
-Kiedys bylo duzo tych znajomych ale teraz wiekszosc juz nie gra na Pb i nie ma z kim tam juz pośmiać kontak caly czas mam z naszym ziomeczkiem @Makarov
7.Opisz naszym nowym użytkownikom swoją kariere na H-E napewno dużo osob interesuje jakie były twoje początki na serwerowi?
-Zaczeła się strasznie dziwnie bo gralem na samym poczatku na kilku Nickach np " Jozin Zbazin " hahaha pozniej na SiWy i tak namowili mnie do zalożenia konta na HE i zalożylem pozniej kolega TOMEK :> namowil mnie na zlożenie podania na Admina bo gralem codziennie po 5 h nawet dziennie i tak o to prosze jestem z wami.
8.Elo melo dużo osob tylko po tym kojaży cię od czego to sie zaczeło?
-Elo melo wzieło sie z tego ze na poczatku mojego grania na PB zawsze prawie każdy gral na bani i bylo tylko slychac przez mikro " Ooo elo melo " i tak juz zostalo.
9.Co byś chciał robić w życiu ?
-Chcialbym kupić sobie jakieś autko sportowe i jezdzic na rajdach bo mnie to kreci, jest ryzyko jest zabawa :D haha
10.Jakie masz plany rzeczywiste na przyszłośc?
-Nie planuje nic na przyszlosc żyje spontanem.
11.Ulubiona potrawa??
-Troche ich jest ,mogę zjeść dużą ilość pierogów ruskich
12.Ulubiony film lub serial??
-Skazany na śmierć
13.Ulubiona pora roku??
-Zima, wtedy można poświrować autkiem :P
14.Chciałbyś gdzieś wyjechać, zwiedzić świat??
- już troche zjezdzilem świata i narazie nie planuje gdzieś dalej wyjeżdzac i zwiedzać,może gdzieś w przyszlośći się wybiore ale tego nikt nie wie :P.
15.Pochwal się swoim środkiem lokomocji, co cie wozi po delegacjach?
- Mam już czwarty samochodód i jest to AUDI A4 "czerwona bestia"
16.Muszę to zrobić i troszkę wejść ci w życie prywatne, masz dziewczyne??
-Tak
17.Muszę pytać dalej jak tak ,jak ma na imię i ile już ze sobą jesteśćie ??
- Ma na imię Mariola i jesteśmy już ze sobą 2 lata i 2 miesiące.
18.Jak ją pozałeś ??
- Dziewczynę swoją poznałem na imprezie ale nie pamietam do końca jak to bylo bo popiliśmy dość dobrze z kumplami ale na drugi dzień widzialem obcy nr i napisalem i tak jakos juz pozniej polecialo dalej.
19.Dam ci jedno pytanie takie na rozluznienie bo widzę, że wymęczyłem cie. Lubisz zwierzęta masz jakies??
-Pewnie ze lubię ,moja dziewczyna ma pająka ptasznika i ktoś go musi dokarmiać,kiedys mialem papugi , świnki morskie ,szynszyla i jeszcze troche tego bylo.
20.Powiedz Paweł jak sie widzisz za 20 lat??
-Nie widze sie za 20 lat hahahah
21. HAHAHA bardzo ci dziękuje za udział w wywiadzie, naprawdę było mi miło pogadać i dowiedzieć się czegoś o tobie, jak chcesz pozdrów kogoś.
-pozdrawiam swoją kochaną dziewczyne, i wszyskich graczy H-E
(sorki za moja ortografie i zwroty, jedynie mam na swoją obronę to ze oprócz pilnowania 4 serwerów, musze oceniać dema, banować,i ogólnie być aktywy na forum co próbuję robić jeszcze raz przepraszam ale szczerze nie mam sił ani ochoty poprawiać tych byków, pozd.)
-
 Dragmor otrzymał reputację od Pełnoprawny Obywatel → AOE 3 Complete Edition PL
Dragmor otrzymał reputację od Pełnoprawny Obywatel → AOE 3 Complete Edition PL
Były juz podobne tematy zakładane ale nie takie same :)
A więć kompletuje ludzi do gry lanowej w Age of Empires :) Osoby chętne, pobierać grę, instalować i wypowiadać się poniżej :)
Przygotowalem upload z grą :)
https://1fichier.com/?dah0xdpvg2
Hasło do rara to - home
W środku Paczki znajdziemy, cracka, sterowniki i gre po polsku :)
-
 Dragmor otrzymał reputację od Zoom → Problem z pingiem
Dragmor otrzymał reputację od Zoom → Problem z pingiem
oglądałem dema, Wyglądają dobrze, czyli raczej to nie wina internetu tylko komputera, interesuje mnie loss i choke jakie masz :)
edit.
Po rozmowie na pw, wykluczam problemy z komputerem a wiec zostaje nam
Wyłącz router z prądu na 5 sekund i włącz go z powrotem, jak się komputer połączy to włącz CS i sprawdź jak działa.
Jeżeli nic się nie zmieni to masz 5 możliwości:
1. router zepsuty (trzeba kupić nowy)
2. oprócz Ciebie ktoś jest podłączony do wifi i ściąga jakieś pliki bądź ogląda filmy przez internet
3. router stoi kolo wody np flakon na kwiaty
4. W przypadku gdy mieszkasz w bloku, (czyt. jest wiele sieci wi fi) twój router ma ustawiony kanał dostępowy bardzo obciążony przez inne sieci. Zmień kanał udostępniania wifi w ustawieniach routera.
5. Firma od której masz internet ma jakieś problemy i trzeba dzwonić do tej firmy żeby to naprawili, zanim zadzwonisz upewnij się czy to nie jest wina routera czyli od 1 do 4 punktu :)
Ode mnie z domu więcej nie mogę Ci pomóc :)
-
 Dragmor otrzymał reputację od Makarov → Przyspieszenie systemu Win 7/8/8.1/10
Dragmor otrzymał reputację od Makarov → Przyspieszenie systemu Win 7/8/8.1/10
Witam, stwierdziłem że podzielę się moją wiedzą jak przyspieszyć system Windows.
Dzięki temu poradnikowi uzyskacie więcej fpsów, odciążycie procesor oraz pamięć ram.
1. Procesory wielordzeniowe i Windows.
System Windows przy uruchamianiu komputera używa wbudowanych standardowych sterowników, dlatego też używa tylko jednego procesora. Dopiero po włączeniu się systemu ładuje producenckie sterowniki i można wtedy korzystać z całej mocy. Mi tutaj chodzi o start, żeby komputer używał całej mocy obliczeniowej procesora robimy po kolei :
Start - > Uruchom
W Uruchom wpisujemy "msconfig", oraz naciskamy ENTER
Wybieramy zakładkę Rozruch i klikamy na Opcje Zaawansowane
Zaznaczamy fajeczką liczbe procesorów i ustawiamy największą wartość. klikamy OK, Zastosuj i zrobione, nie musimy ponownie uruchamiać komputera :)
2. Plik Stronicowania.
Pliki Stronicowania służą do wspomagania pamięci ram, system sobie wydziela je za każdym razem automatycznie przy starcie komputera, możemy mu to ułatwić i ustawić stałą wartość, na pewno skróci to czas startu komputera.
Prawy na Mój Komputer i właściwości
Następnie wybieramy Zaawansowane ustawienia komputera
Klikamy na kartę zaawansowane i klikamy na "Ustawienia..." przy Wydajności
Następnie wybieramy Zaawansowane i przy " Pamięć Wirtualna" klikamy zmień
Odznaczamy "Automatyczne zarządzanie pamięcią wirtualna przez system" i klikamy na "Rozmiar niestandardowy"
Podajemy dwie wartości, Rozmiar początkowy i Maksymalny, Wartości można podać według swojego uznania, w sensie ile możemy przeznaczyć miejsca na dysku twardym. Ważne jest żeby nie dać mniej niż wartość "Zalecane". W Moim przypadku dysk C nie ma pliku stronicowania ponieważ jest to dysk SSD i zaleca się wyłączenie tej opcji. Gdy już wpiszemy rozmiar klikamy na "Ustaw" potem Zastosuj każde okienko.
Zrobione :)
3. Wyłączenie listy wyświetlanych systemów (Tylko w przypadku gdy korzystamy z jednego systemu)
Prawy na Mój Komputer i właściwości
Następnie wybieramy Zaawansowane ustawienia komputera
Klikamy na kartę zaawansowane i klikamy na "Ustawienia..." przy Uruchamianie i Odzyskiwanie
Odznaczamy "Czas Wyświetlania Listy systemów", klikamy zastosuj i zrobione :)
4. Wyłączenie niepotrzebnych funkcji systemu Windows
Teraz się zacznie zabawa w szukanie :P System Windows posiada dużo niepotrzebnych funkcji które mulą jego prace. Poniżej pokaże jak wyłączyć tylko te podstawowe które naprawdę nie są potrzebne nikomu do szczęścia a usprawnią prace komputera.
Start -> Panel Sterowania -> Narzędzia Administracyjne -> Usługi
Pojawi nam się okno jak poniżej
I teraz szukamy kolejno usług :
( Żeby sobie ułatwić wyszukiwanie kliknijmy na nazwę, ustawi w kolejności od A-Z)
- Bezpieczeństwo rodzinne
- Bufor Wydruku (Jeżeli nie korzystamy z drukarki)
- Centrum Zabezpieczeń ( Jest to najbardziej zamulająca komputer usługa, jeżeli zależy nam na wydajności to zalecam wyłączyć)
- Host Systemu Diagnostyki ( Ktoś kiedyś korzystał z diagnostyki problemu Windowsa?)
- Host Usługi Diagnostyki
- Klient DNS (Jeżeli nie łaczymy się z siecią przez DNS)
- Kopiowanie Woluminów w Tle (Kolejna zbugowana i nie potrzebna usługa systemu Win która tylko zamula komputer)
- Logowanie Pomocnicze
- Menadżer Konfiguracji Pulpitu Zdalnego
- Menadżer połączeń usługi Zdalnej
- Obiekt żądający usługi kopiowania woluminów w tle funkcji Hyper-V
- Pomoc IP (Jeżeli łączymy się do sieci poprzez IPv6 to zostawiamy włączone)
- Pomoc techniczna panelu sterowania Raporty i rozwiązania problemów
- Rejestr zdalny
- Routing i dostęp zdalny
- Telefonia
- Usługa buforowania czcionek platformy Windows Presentation Foundation, wersja 3.0.0.0
- Usługa klawiatury dotykowej i panelu pisma ręcznego
- Usługa obsługi urządzeń głośnomówiących Bluetooth
- Usługa pulsu funkcji Hyper-V
- Usługa synchronizacji czasu funkcji Hyper-V
- Usługa szyfrowania dysków funkcją BitLocker
- Usługa wirtualizacji pulpitu zdalnego funkcji Hyper-V
- Usługa wymiany danych funkcji Hyper-V
- Usługa zamykania systemu gościa funkcji Hyper-V
- Usługa zasad diagnostyki
- Usługi pulpitu zdalnego
- Windows Image Acquisition (WIA) (Jeżeli nie korzystamy z skanerów i aparatów fotograficznych)
- Windows Search (Osobiscie żadko używam wyszukiwania Win dlatego że strasznie zamula komputer. Zainstalowane mam Shell Classic na win 8.1 i o wiele sprawniej indeksuje wyniki wyszukiwania)
- Zdarzenia pozyskiwania obrazów nieruchomych
Wyżej wymienione usługi można spokojnie wyłączyć jeżeli na komputerze gramy, przeglądamy internet, oglądamy filmy, słuchamy mózyki itp. W przypadku gdy robimy coś więcej np na win 8 mamy postawiony wirtualny system linuksa to niektóre usługi możemy sobie darować. Nie opisywałem funkcji tych usług dokładnie bo wszystko jest podane w oknie usług :) Teraz zadacie pytanie, jak wyłączyć usługę? Bardzo prosto :)
Prawy na usługę - > Właściwości - > Rozwijamy "Typ uruchomienia" i wybieramy "Wyłączony", dajemy zastosuj i tak samo robimy w przypadku każdej usługi. Na sam koniec uruchamiamy komputer ponownie :)
Jak znajdą się chęci i czas to zrobię drugą część, jeszcze kilka asów w rękawie mam :P Specjalnie dla PO zrobiłem obrazki ;p
-
 Dragmor otrzymał reputację od VariattO → Przyspieszenie systemu Win 7/8/8.1/10
Dragmor otrzymał reputację od VariattO → Przyspieszenie systemu Win 7/8/8.1/10
Witam, stwierdziłem że podzielę się moją wiedzą jak przyspieszyć system Windows.
Dzięki temu poradnikowi uzyskacie więcej fpsów, odciążycie procesor oraz pamięć ram.
1. Procesory wielordzeniowe i Windows.
System Windows przy uruchamianiu komputera używa wbudowanych standardowych sterowników, dlatego też używa tylko jednego procesora. Dopiero po włączeniu się systemu ładuje producenckie sterowniki i można wtedy korzystać z całej mocy. Mi tutaj chodzi o start, żeby komputer używał całej mocy obliczeniowej procesora robimy po kolei :
Start - > Uruchom
W Uruchom wpisujemy "msconfig", oraz naciskamy ENTER
Wybieramy zakładkę Rozruch i klikamy na Opcje Zaawansowane
Zaznaczamy fajeczką liczbe procesorów i ustawiamy największą wartość. klikamy OK, Zastosuj i zrobione, nie musimy ponownie uruchamiać komputera :)
2. Plik Stronicowania.
Pliki Stronicowania służą do wspomagania pamięci ram, system sobie wydziela je za każdym razem automatycznie przy starcie komputera, możemy mu to ułatwić i ustawić stałą wartość, na pewno skróci to czas startu komputera.
Prawy na Mój Komputer i właściwości
Następnie wybieramy Zaawansowane ustawienia komputera
Klikamy na kartę zaawansowane i klikamy na "Ustawienia..." przy Wydajności
Następnie wybieramy Zaawansowane i przy " Pamięć Wirtualna" klikamy zmień
Odznaczamy "Automatyczne zarządzanie pamięcią wirtualna przez system" i klikamy na "Rozmiar niestandardowy"
Podajemy dwie wartości, Rozmiar początkowy i Maksymalny, Wartości można podać według swojego uznania, w sensie ile możemy przeznaczyć miejsca na dysku twardym. Ważne jest żeby nie dać mniej niż wartość "Zalecane". W Moim przypadku dysk C nie ma pliku stronicowania ponieważ jest to dysk SSD i zaleca się wyłączenie tej opcji. Gdy już wpiszemy rozmiar klikamy na "Ustaw" potem Zastosuj każde okienko.
Zrobione :)
3. Wyłączenie listy wyświetlanych systemów (Tylko w przypadku gdy korzystamy z jednego systemu)
Prawy na Mój Komputer i właściwości
Następnie wybieramy Zaawansowane ustawienia komputera
Klikamy na kartę zaawansowane i klikamy na "Ustawienia..." przy Uruchamianie i Odzyskiwanie
Odznaczamy "Czas Wyświetlania Listy systemów", klikamy zastosuj i zrobione :)
4. Wyłączenie niepotrzebnych funkcji systemu Windows
Teraz się zacznie zabawa w szukanie :P System Windows posiada dużo niepotrzebnych funkcji które mulą jego prace. Poniżej pokaże jak wyłączyć tylko te podstawowe które naprawdę nie są potrzebne nikomu do szczęścia a usprawnią prace komputera.
Start -> Panel Sterowania -> Narzędzia Administracyjne -> Usługi
Pojawi nam się okno jak poniżej
I teraz szukamy kolejno usług :
( Żeby sobie ułatwić wyszukiwanie kliknijmy na nazwę, ustawi w kolejności od A-Z)
- Bezpieczeństwo rodzinne
- Bufor Wydruku (Jeżeli nie korzystamy z drukarki)
- Centrum Zabezpieczeń ( Jest to najbardziej zamulająca komputer usługa, jeżeli zależy nam na wydajności to zalecam wyłączyć)
- Host Systemu Diagnostyki ( Ktoś kiedyś korzystał z diagnostyki problemu Windowsa?)
- Host Usługi Diagnostyki
- Klient DNS (Jeżeli nie łaczymy się z siecią przez DNS)
- Kopiowanie Woluminów w Tle (Kolejna zbugowana i nie potrzebna usługa systemu Win która tylko zamula komputer)
- Logowanie Pomocnicze
- Menadżer Konfiguracji Pulpitu Zdalnego
- Menadżer połączeń usługi Zdalnej
- Obiekt żądający usługi kopiowania woluminów w tle funkcji Hyper-V
- Pomoc IP (Jeżeli łączymy się do sieci poprzez IPv6 to zostawiamy włączone)
- Pomoc techniczna panelu sterowania Raporty i rozwiązania problemów
- Rejestr zdalny
- Routing i dostęp zdalny
- Telefonia
- Usługa buforowania czcionek platformy Windows Presentation Foundation, wersja 3.0.0.0
- Usługa klawiatury dotykowej i panelu pisma ręcznego
- Usługa obsługi urządzeń głośnomówiących Bluetooth
- Usługa pulsu funkcji Hyper-V
- Usługa synchronizacji czasu funkcji Hyper-V
- Usługa szyfrowania dysków funkcją BitLocker
- Usługa wirtualizacji pulpitu zdalnego funkcji Hyper-V
- Usługa wymiany danych funkcji Hyper-V
- Usługa zamykania systemu gościa funkcji Hyper-V
- Usługa zasad diagnostyki
- Usługi pulpitu zdalnego
- Windows Image Acquisition (WIA) (Jeżeli nie korzystamy z skanerów i aparatów fotograficznych)
- Windows Search (Osobiscie żadko używam wyszukiwania Win dlatego że strasznie zamula komputer. Zainstalowane mam Shell Classic na win 8.1 i o wiele sprawniej indeksuje wyniki wyszukiwania)
- Zdarzenia pozyskiwania obrazów nieruchomych
Wyżej wymienione usługi można spokojnie wyłączyć jeżeli na komputerze gramy, przeglądamy internet, oglądamy filmy, słuchamy mózyki itp. W przypadku gdy robimy coś więcej np na win 8 mamy postawiony wirtualny system linuksa to niektóre usługi możemy sobie darować. Nie opisywałem funkcji tych usług dokładnie bo wszystko jest podane w oknie usług :) Teraz zadacie pytanie, jak wyłączyć usługę? Bardzo prosto :)
Prawy na usługę - > Właściwości - > Rozwijamy "Typ uruchomienia" i wybieramy "Wyłączony", dajemy zastosuj i tak samo robimy w przypadku każdej usługi. Na sam koniec uruchamiamy komputer ponownie :)
Jak znajdą się chęci i czas to zrobię drugą część, jeszcze kilka asów w rękawie mam :P Specjalnie dla PO zrobiłem obrazki ;p
-
 Dragmor otrzymał reputację od Mandziaa → Przyspieszenie systemu Win 7/8/8.1/10
Dragmor otrzymał reputację od Mandziaa → Przyspieszenie systemu Win 7/8/8.1/10
Witam, stwierdziłem że podzielę się moją wiedzą jak przyspieszyć system Windows.
Dzięki temu poradnikowi uzyskacie więcej fpsów, odciążycie procesor oraz pamięć ram.
1. Procesory wielordzeniowe i Windows.
System Windows przy uruchamianiu komputera używa wbudowanych standardowych sterowników, dlatego też używa tylko jednego procesora. Dopiero po włączeniu się systemu ładuje producenckie sterowniki i można wtedy korzystać z całej mocy. Mi tutaj chodzi o start, żeby komputer używał całej mocy obliczeniowej procesora robimy po kolei :
Start - > Uruchom
W Uruchom wpisujemy "msconfig", oraz naciskamy ENTER
Wybieramy zakładkę Rozruch i klikamy na Opcje Zaawansowane
Zaznaczamy fajeczką liczbe procesorów i ustawiamy największą wartość. klikamy OK, Zastosuj i zrobione, nie musimy ponownie uruchamiać komputera :)
2. Plik Stronicowania.
Pliki Stronicowania służą do wspomagania pamięci ram, system sobie wydziela je za każdym razem automatycznie przy starcie komputera, możemy mu to ułatwić i ustawić stałą wartość, na pewno skróci to czas startu komputera.
Prawy na Mój Komputer i właściwości
Następnie wybieramy Zaawansowane ustawienia komputera
Klikamy na kartę zaawansowane i klikamy na "Ustawienia..." przy Wydajności
Następnie wybieramy Zaawansowane i przy " Pamięć Wirtualna" klikamy zmień
Odznaczamy "Automatyczne zarządzanie pamięcią wirtualna przez system" i klikamy na "Rozmiar niestandardowy"
Podajemy dwie wartości, Rozmiar początkowy i Maksymalny, Wartości można podać według swojego uznania, w sensie ile możemy przeznaczyć miejsca na dysku twardym. Ważne jest żeby nie dać mniej niż wartość "Zalecane". W Moim przypadku dysk C nie ma pliku stronicowania ponieważ jest to dysk SSD i zaleca się wyłączenie tej opcji. Gdy już wpiszemy rozmiar klikamy na "Ustaw" potem Zastosuj każde okienko.
Zrobione :)
3. Wyłączenie listy wyświetlanych systemów (Tylko w przypadku gdy korzystamy z jednego systemu)
Prawy na Mój Komputer i właściwości
Następnie wybieramy Zaawansowane ustawienia komputera
Klikamy na kartę zaawansowane i klikamy na "Ustawienia..." przy Uruchamianie i Odzyskiwanie
Odznaczamy "Czas Wyświetlania Listy systemów", klikamy zastosuj i zrobione :)
4. Wyłączenie niepotrzebnych funkcji systemu Windows
Teraz się zacznie zabawa w szukanie :P System Windows posiada dużo niepotrzebnych funkcji które mulą jego prace. Poniżej pokaże jak wyłączyć tylko te podstawowe które naprawdę nie są potrzebne nikomu do szczęścia a usprawnią prace komputera.
Start -> Panel Sterowania -> Narzędzia Administracyjne -> Usługi
Pojawi nam się okno jak poniżej
I teraz szukamy kolejno usług :
( Żeby sobie ułatwić wyszukiwanie kliknijmy na nazwę, ustawi w kolejności od A-Z)
- Bezpieczeństwo rodzinne
- Bufor Wydruku (Jeżeli nie korzystamy z drukarki)
- Centrum Zabezpieczeń ( Jest to najbardziej zamulająca komputer usługa, jeżeli zależy nam na wydajności to zalecam wyłączyć)
- Host Systemu Diagnostyki ( Ktoś kiedyś korzystał z diagnostyki problemu Windowsa?)
- Host Usługi Diagnostyki
- Klient DNS (Jeżeli nie łaczymy się z siecią przez DNS)
- Kopiowanie Woluminów w Tle (Kolejna zbugowana i nie potrzebna usługa systemu Win która tylko zamula komputer)
- Logowanie Pomocnicze
- Menadżer Konfiguracji Pulpitu Zdalnego
- Menadżer połączeń usługi Zdalnej
- Obiekt żądający usługi kopiowania woluminów w tle funkcji Hyper-V
- Pomoc IP (Jeżeli łączymy się do sieci poprzez IPv6 to zostawiamy włączone)
- Pomoc techniczna panelu sterowania Raporty i rozwiązania problemów
- Rejestr zdalny
- Routing i dostęp zdalny
- Telefonia
- Usługa buforowania czcionek platformy Windows Presentation Foundation, wersja 3.0.0.0
- Usługa klawiatury dotykowej i panelu pisma ręcznego
- Usługa obsługi urządzeń głośnomówiących Bluetooth
- Usługa pulsu funkcji Hyper-V
- Usługa synchronizacji czasu funkcji Hyper-V
- Usługa szyfrowania dysków funkcją BitLocker
- Usługa wirtualizacji pulpitu zdalnego funkcji Hyper-V
- Usługa wymiany danych funkcji Hyper-V
- Usługa zamykania systemu gościa funkcji Hyper-V
- Usługa zasad diagnostyki
- Usługi pulpitu zdalnego
- Windows Image Acquisition (WIA) (Jeżeli nie korzystamy z skanerów i aparatów fotograficznych)
- Windows Search (Osobiscie żadko używam wyszukiwania Win dlatego że strasznie zamula komputer. Zainstalowane mam Shell Classic na win 8.1 i o wiele sprawniej indeksuje wyniki wyszukiwania)
- Zdarzenia pozyskiwania obrazów nieruchomych
Wyżej wymienione usługi można spokojnie wyłączyć jeżeli na komputerze gramy, przeglądamy internet, oglądamy filmy, słuchamy mózyki itp. W przypadku gdy robimy coś więcej np na win 8 mamy postawiony wirtualny system linuksa to niektóre usługi możemy sobie darować. Nie opisywałem funkcji tych usług dokładnie bo wszystko jest podane w oknie usług :) Teraz zadacie pytanie, jak wyłączyć usługę? Bardzo prosto :)
Prawy na usługę - > Właściwości - > Rozwijamy "Typ uruchomienia" i wybieramy "Wyłączony", dajemy zastosuj i tak samo robimy w przypadku każdej usługi. Na sam koniec uruchamiamy komputer ponownie :)
Jak znajdą się chęci i czas to zrobię drugą część, jeszcze kilka asów w rękawie mam :P Specjalnie dla PO zrobiłem obrazki ;p
-
 Dragmor otrzymał reputację od Zoom → Przyspieszenie systemu Win 7/8/8.1/10
Dragmor otrzymał reputację od Zoom → Przyspieszenie systemu Win 7/8/8.1/10
Witam, stwierdziłem że podzielę się moją wiedzą jak przyspieszyć system Windows.
Dzięki temu poradnikowi uzyskacie więcej fpsów, odciążycie procesor oraz pamięć ram.
1. Procesory wielordzeniowe i Windows.
System Windows przy uruchamianiu komputera używa wbudowanych standardowych sterowników, dlatego też używa tylko jednego procesora. Dopiero po włączeniu się systemu ładuje producenckie sterowniki i można wtedy korzystać z całej mocy. Mi tutaj chodzi o start, żeby komputer używał całej mocy obliczeniowej procesora robimy po kolei :
Start - > Uruchom
W Uruchom wpisujemy "msconfig", oraz naciskamy ENTER
Wybieramy zakładkę Rozruch i klikamy na Opcje Zaawansowane
Zaznaczamy fajeczką liczbe procesorów i ustawiamy największą wartość. klikamy OK, Zastosuj i zrobione, nie musimy ponownie uruchamiać komputera :)
2. Plik Stronicowania.
Pliki Stronicowania służą do wspomagania pamięci ram, system sobie wydziela je za każdym razem automatycznie przy starcie komputera, możemy mu to ułatwić i ustawić stałą wartość, na pewno skróci to czas startu komputera.
Prawy na Mój Komputer i właściwości
Następnie wybieramy Zaawansowane ustawienia komputera
Klikamy na kartę zaawansowane i klikamy na "Ustawienia..." przy Wydajności
Następnie wybieramy Zaawansowane i przy " Pamięć Wirtualna" klikamy zmień
Odznaczamy "Automatyczne zarządzanie pamięcią wirtualna przez system" i klikamy na "Rozmiar niestandardowy"
Podajemy dwie wartości, Rozmiar początkowy i Maksymalny, Wartości można podać według swojego uznania, w sensie ile możemy przeznaczyć miejsca na dysku twardym. Ważne jest żeby nie dać mniej niż wartość "Zalecane". W Moim przypadku dysk C nie ma pliku stronicowania ponieważ jest to dysk SSD i zaleca się wyłączenie tej opcji. Gdy już wpiszemy rozmiar klikamy na "Ustaw" potem Zastosuj każde okienko.
Zrobione :)
3. Wyłączenie listy wyświetlanych systemów (Tylko w przypadku gdy korzystamy z jednego systemu)
Prawy na Mój Komputer i właściwości
Następnie wybieramy Zaawansowane ustawienia komputera
Klikamy na kartę zaawansowane i klikamy na "Ustawienia..." przy Uruchamianie i Odzyskiwanie
Odznaczamy "Czas Wyświetlania Listy systemów", klikamy zastosuj i zrobione :)
4. Wyłączenie niepotrzebnych funkcji systemu Windows
Teraz się zacznie zabawa w szukanie :P System Windows posiada dużo niepotrzebnych funkcji które mulą jego prace. Poniżej pokaże jak wyłączyć tylko te podstawowe które naprawdę nie są potrzebne nikomu do szczęścia a usprawnią prace komputera.
Start -> Panel Sterowania -> Narzędzia Administracyjne -> Usługi
Pojawi nam się okno jak poniżej
I teraz szukamy kolejno usług :
( Żeby sobie ułatwić wyszukiwanie kliknijmy na nazwę, ustawi w kolejności od A-Z)
- Bezpieczeństwo rodzinne
- Bufor Wydruku (Jeżeli nie korzystamy z drukarki)
- Centrum Zabezpieczeń ( Jest to najbardziej zamulająca komputer usługa, jeżeli zależy nam na wydajności to zalecam wyłączyć)
- Host Systemu Diagnostyki ( Ktoś kiedyś korzystał z diagnostyki problemu Windowsa?)
- Host Usługi Diagnostyki
- Klient DNS (Jeżeli nie łaczymy się z siecią przez DNS)
- Kopiowanie Woluminów w Tle (Kolejna zbugowana i nie potrzebna usługa systemu Win która tylko zamula komputer)
- Logowanie Pomocnicze
- Menadżer Konfiguracji Pulpitu Zdalnego
- Menadżer połączeń usługi Zdalnej
- Obiekt żądający usługi kopiowania woluminów w tle funkcji Hyper-V
- Pomoc IP (Jeżeli łączymy się do sieci poprzez IPv6 to zostawiamy włączone)
- Pomoc techniczna panelu sterowania Raporty i rozwiązania problemów
- Rejestr zdalny
- Routing i dostęp zdalny
- Telefonia
- Usługa buforowania czcionek platformy Windows Presentation Foundation, wersja 3.0.0.0
- Usługa klawiatury dotykowej i panelu pisma ręcznego
- Usługa obsługi urządzeń głośnomówiących Bluetooth
- Usługa pulsu funkcji Hyper-V
- Usługa synchronizacji czasu funkcji Hyper-V
- Usługa szyfrowania dysków funkcją BitLocker
- Usługa wirtualizacji pulpitu zdalnego funkcji Hyper-V
- Usługa wymiany danych funkcji Hyper-V
- Usługa zamykania systemu gościa funkcji Hyper-V
- Usługa zasad diagnostyki
- Usługi pulpitu zdalnego
- Windows Image Acquisition (WIA) (Jeżeli nie korzystamy z skanerów i aparatów fotograficznych)
- Windows Search (Osobiscie żadko używam wyszukiwania Win dlatego że strasznie zamula komputer. Zainstalowane mam Shell Classic na win 8.1 i o wiele sprawniej indeksuje wyniki wyszukiwania)
- Zdarzenia pozyskiwania obrazów nieruchomych
Wyżej wymienione usługi można spokojnie wyłączyć jeżeli na komputerze gramy, przeglądamy internet, oglądamy filmy, słuchamy mózyki itp. W przypadku gdy robimy coś więcej np na win 8 mamy postawiony wirtualny system linuksa to niektóre usługi możemy sobie darować. Nie opisywałem funkcji tych usług dokładnie bo wszystko jest podane w oknie usług :) Teraz zadacie pytanie, jak wyłączyć usługę? Bardzo prosto :)
Prawy na usługę - > Właściwości - > Rozwijamy "Typ uruchomienia" i wybieramy "Wyłączony", dajemy zastosuj i tak samo robimy w przypadku każdej usługi. Na sam koniec uruchamiamy komputer ponownie :)
Jak znajdą się chęci i czas to zrobię drugą część, jeszcze kilka asów w rękawie mam :P Specjalnie dla PO zrobiłem obrazki ;p
-
 Dragmor otrzymał reputację od ^^SzAiBa^^ → Przyspieszenie systemu Win 7/8/8.1/10
Dragmor otrzymał reputację od ^^SzAiBa^^ → Przyspieszenie systemu Win 7/8/8.1/10
Witam, stwierdziłem że podzielę się moją wiedzą jak przyspieszyć system Windows.
Dzięki temu poradnikowi uzyskacie więcej fpsów, odciążycie procesor oraz pamięć ram.
1. Procesory wielordzeniowe i Windows.
System Windows przy uruchamianiu komputera używa wbudowanych standardowych sterowników, dlatego też używa tylko jednego procesora. Dopiero po włączeniu się systemu ładuje producenckie sterowniki i można wtedy korzystać z całej mocy. Mi tutaj chodzi o start, żeby komputer używał całej mocy obliczeniowej procesora robimy po kolei :
Start - > Uruchom
W Uruchom wpisujemy "msconfig", oraz naciskamy ENTER
Wybieramy zakładkę Rozruch i klikamy na Opcje Zaawansowane
Zaznaczamy fajeczką liczbe procesorów i ustawiamy największą wartość. klikamy OK, Zastosuj i zrobione, nie musimy ponownie uruchamiać komputera :)
2. Plik Stronicowania.
Pliki Stronicowania służą do wspomagania pamięci ram, system sobie wydziela je za każdym razem automatycznie przy starcie komputera, możemy mu to ułatwić i ustawić stałą wartość, na pewno skróci to czas startu komputera.
Prawy na Mój Komputer i właściwości
Następnie wybieramy Zaawansowane ustawienia komputera
Klikamy na kartę zaawansowane i klikamy na "Ustawienia..." przy Wydajności
Następnie wybieramy Zaawansowane i przy " Pamięć Wirtualna" klikamy zmień
Odznaczamy "Automatyczne zarządzanie pamięcią wirtualna przez system" i klikamy na "Rozmiar niestandardowy"
Podajemy dwie wartości, Rozmiar początkowy i Maksymalny, Wartości można podać według swojego uznania, w sensie ile możemy przeznaczyć miejsca na dysku twardym. Ważne jest żeby nie dać mniej niż wartość "Zalecane". W Moim przypadku dysk C nie ma pliku stronicowania ponieważ jest to dysk SSD i zaleca się wyłączenie tej opcji. Gdy już wpiszemy rozmiar klikamy na "Ustaw" potem Zastosuj każde okienko.
Zrobione :)
3. Wyłączenie listy wyświetlanych systemów (Tylko w przypadku gdy korzystamy z jednego systemu)
Prawy na Mój Komputer i właściwości
Następnie wybieramy Zaawansowane ustawienia komputera
Klikamy na kartę zaawansowane i klikamy na "Ustawienia..." przy Uruchamianie i Odzyskiwanie
Odznaczamy "Czas Wyświetlania Listy systemów", klikamy zastosuj i zrobione :)
4. Wyłączenie niepotrzebnych funkcji systemu Windows
Teraz się zacznie zabawa w szukanie :P System Windows posiada dużo niepotrzebnych funkcji które mulą jego prace. Poniżej pokaże jak wyłączyć tylko te podstawowe które naprawdę nie są potrzebne nikomu do szczęścia a usprawnią prace komputera.
Start -> Panel Sterowania -> Narzędzia Administracyjne -> Usługi
Pojawi nam się okno jak poniżej
I teraz szukamy kolejno usług :
( Żeby sobie ułatwić wyszukiwanie kliknijmy na nazwę, ustawi w kolejności od A-Z)
- Bezpieczeństwo rodzinne
- Bufor Wydruku (Jeżeli nie korzystamy z drukarki)
- Centrum Zabezpieczeń ( Jest to najbardziej zamulająca komputer usługa, jeżeli zależy nam na wydajności to zalecam wyłączyć)
- Host Systemu Diagnostyki ( Ktoś kiedyś korzystał z diagnostyki problemu Windowsa?)
- Host Usługi Diagnostyki
- Klient DNS (Jeżeli nie łaczymy się z siecią przez DNS)
- Kopiowanie Woluminów w Tle (Kolejna zbugowana i nie potrzebna usługa systemu Win która tylko zamula komputer)
- Logowanie Pomocnicze
- Menadżer Konfiguracji Pulpitu Zdalnego
- Menadżer połączeń usługi Zdalnej
- Obiekt żądający usługi kopiowania woluminów w tle funkcji Hyper-V
- Pomoc IP (Jeżeli łączymy się do sieci poprzez IPv6 to zostawiamy włączone)
- Pomoc techniczna panelu sterowania Raporty i rozwiązania problemów
- Rejestr zdalny
- Routing i dostęp zdalny
- Telefonia
- Usługa buforowania czcionek platformy Windows Presentation Foundation, wersja 3.0.0.0
- Usługa klawiatury dotykowej i panelu pisma ręcznego
- Usługa obsługi urządzeń głośnomówiących Bluetooth
- Usługa pulsu funkcji Hyper-V
- Usługa synchronizacji czasu funkcji Hyper-V
- Usługa szyfrowania dysków funkcją BitLocker
- Usługa wirtualizacji pulpitu zdalnego funkcji Hyper-V
- Usługa wymiany danych funkcji Hyper-V
- Usługa zamykania systemu gościa funkcji Hyper-V
- Usługa zasad diagnostyki
- Usługi pulpitu zdalnego
- Windows Image Acquisition (WIA) (Jeżeli nie korzystamy z skanerów i aparatów fotograficznych)
- Windows Search (Osobiscie żadko używam wyszukiwania Win dlatego że strasznie zamula komputer. Zainstalowane mam Shell Classic na win 8.1 i o wiele sprawniej indeksuje wyniki wyszukiwania)
- Zdarzenia pozyskiwania obrazów nieruchomych
Wyżej wymienione usługi można spokojnie wyłączyć jeżeli na komputerze gramy, przeglądamy internet, oglądamy filmy, słuchamy mózyki itp. W przypadku gdy robimy coś więcej np na win 8 mamy postawiony wirtualny system linuksa to niektóre usługi możemy sobie darować. Nie opisywałem funkcji tych usług dokładnie bo wszystko jest podane w oknie usług :) Teraz zadacie pytanie, jak wyłączyć usługę? Bardzo prosto :)
Prawy na usługę - > Właściwości - > Rozwijamy "Typ uruchomienia" i wybieramy "Wyłączony", dajemy zastosuj i tak samo robimy w przypadku każdej usługi. Na sam koniec uruchamiamy komputer ponownie :)
Jak znajdą się chęci i czas to zrobię drugą część, jeszcze kilka asów w rękawie mam :P Specjalnie dla PO zrobiłem obrazki ;p
-
 Dragmor otrzymał reputację od Pełnoprawny Obywatel → Przyspieszenie systemu Win 7/8/8.1/10
Dragmor otrzymał reputację od Pełnoprawny Obywatel → Przyspieszenie systemu Win 7/8/8.1/10
Witam, stwierdziłem że podzielę się moją wiedzą jak przyspieszyć system Windows.
Dzięki temu poradnikowi uzyskacie więcej fpsów, odciążycie procesor oraz pamięć ram.
1. Procesory wielordzeniowe i Windows.
System Windows przy uruchamianiu komputera używa wbudowanych standardowych sterowników, dlatego też używa tylko jednego procesora. Dopiero po włączeniu się systemu ładuje producenckie sterowniki i można wtedy korzystać z całej mocy. Mi tutaj chodzi o start, żeby komputer używał całej mocy obliczeniowej procesora robimy po kolei :
Start - > Uruchom
W Uruchom wpisujemy "msconfig", oraz naciskamy ENTER
Wybieramy zakładkę Rozruch i klikamy na Opcje Zaawansowane
Zaznaczamy fajeczką liczbe procesorów i ustawiamy największą wartość. klikamy OK, Zastosuj i zrobione, nie musimy ponownie uruchamiać komputera :)
2. Plik Stronicowania.
Pliki Stronicowania służą do wspomagania pamięci ram, system sobie wydziela je za każdym razem automatycznie przy starcie komputera, możemy mu to ułatwić i ustawić stałą wartość, na pewno skróci to czas startu komputera.
Prawy na Mój Komputer i właściwości
Następnie wybieramy Zaawansowane ustawienia komputera
Klikamy na kartę zaawansowane i klikamy na "Ustawienia..." przy Wydajności
Następnie wybieramy Zaawansowane i przy " Pamięć Wirtualna" klikamy zmień
Odznaczamy "Automatyczne zarządzanie pamięcią wirtualna przez system" i klikamy na "Rozmiar niestandardowy"
Podajemy dwie wartości, Rozmiar początkowy i Maksymalny, Wartości można podać według swojego uznania, w sensie ile możemy przeznaczyć miejsca na dysku twardym. Ważne jest żeby nie dać mniej niż wartość "Zalecane". W Moim przypadku dysk C nie ma pliku stronicowania ponieważ jest to dysk SSD i zaleca się wyłączenie tej opcji. Gdy już wpiszemy rozmiar klikamy na "Ustaw" potem Zastosuj każde okienko.
Zrobione :)
3. Wyłączenie listy wyświetlanych systemów (Tylko w przypadku gdy korzystamy z jednego systemu)
Prawy na Mój Komputer i właściwości
Następnie wybieramy Zaawansowane ustawienia komputera
Klikamy na kartę zaawansowane i klikamy na "Ustawienia..." przy Uruchamianie i Odzyskiwanie
Odznaczamy "Czas Wyświetlania Listy systemów", klikamy zastosuj i zrobione :)
4. Wyłączenie niepotrzebnych funkcji systemu Windows
Teraz się zacznie zabawa w szukanie :P System Windows posiada dużo niepotrzebnych funkcji które mulą jego prace. Poniżej pokaże jak wyłączyć tylko te podstawowe które naprawdę nie są potrzebne nikomu do szczęścia a usprawnią prace komputera.
Start -> Panel Sterowania -> Narzędzia Administracyjne -> Usługi
Pojawi nam się okno jak poniżej
I teraz szukamy kolejno usług :
( Żeby sobie ułatwić wyszukiwanie kliknijmy na nazwę, ustawi w kolejności od A-Z)
- Bezpieczeństwo rodzinne
- Bufor Wydruku (Jeżeli nie korzystamy z drukarki)
- Centrum Zabezpieczeń ( Jest to najbardziej zamulająca komputer usługa, jeżeli zależy nam na wydajności to zalecam wyłączyć)
- Host Systemu Diagnostyki ( Ktoś kiedyś korzystał z diagnostyki problemu Windowsa?)
- Host Usługi Diagnostyki
- Klient DNS (Jeżeli nie łaczymy się z siecią przez DNS)
- Kopiowanie Woluminów w Tle (Kolejna zbugowana i nie potrzebna usługa systemu Win która tylko zamula komputer)
- Logowanie Pomocnicze
- Menadżer Konfiguracji Pulpitu Zdalnego
- Menadżer połączeń usługi Zdalnej
- Obiekt żądający usługi kopiowania woluminów w tle funkcji Hyper-V
- Pomoc IP (Jeżeli łączymy się do sieci poprzez IPv6 to zostawiamy włączone)
- Pomoc techniczna panelu sterowania Raporty i rozwiązania problemów
- Rejestr zdalny
- Routing i dostęp zdalny
- Telefonia
- Usługa buforowania czcionek platformy Windows Presentation Foundation, wersja 3.0.0.0
- Usługa klawiatury dotykowej i panelu pisma ręcznego
- Usługa obsługi urządzeń głośnomówiących Bluetooth
- Usługa pulsu funkcji Hyper-V
- Usługa synchronizacji czasu funkcji Hyper-V
- Usługa szyfrowania dysków funkcją BitLocker
- Usługa wirtualizacji pulpitu zdalnego funkcji Hyper-V
- Usługa wymiany danych funkcji Hyper-V
- Usługa zamykania systemu gościa funkcji Hyper-V
- Usługa zasad diagnostyki
- Usługi pulpitu zdalnego
- Windows Image Acquisition (WIA) (Jeżeli nie korzystamy z skanerów i aparatów fotograficznych)
- Windows Search (Osobiscie żadko używam wyszukiwania Win dlatego że strasznie zamula komputer. Zainstalowane mam Shell Classic na win 8.1 i o wiele sprawniej indeksuje wyniki wyszukiwania)
- Zdarzenia pozyskiwania obrazów nieruchomych
Wyżej wymienione usługi można spokojnie wyłączyć jeżeli na komputerze gramy, przeglądamy internet, oglądamy filmy, słuchamy mózyki itp. W przypadku gdy robimy coś więcej np na win 8 mamy postawiony wirtualny system linuksa to niektóre usługi możemy sobie darować. Nie opisywałem funkcji tych usług dokładnie bo wszystko jest podane w oknie usług :) Teraz zadacie pytanie, jak wyłączyć usługę? Bardzo prosto :)
Prawy na usługę - > Właściwości - > Rozwijamy "Typ uruchomienia" i wybieramy "Wyłączony", dajemy zastosuj i tak samo robimy w przypadku każdej usługi. Na sam koniec uruchamiamy komputer ponownie :)
Jak znajdą się chęci i czas to zrobię drugą część, jeszcze kilka asów w rękawie mam :P Specjalnie dla PO zrobiłem obrazki ;p
-
 Dragmor otrzymał reputację od >SiWy< → Przyspieszenie systemu Win 7/8/8.1/10
Dragmor otrzymał reputację od >SiWy< → Przyspieszenie systemu Win 7/8/8.1/10
Witam, stwierdziłem że podzielę się moją wiedzą jak przyspieszyć system Windows.
Dzięki temu poradnikowi uzyskacie więcej fpsów, odciążycie procesor oraz pamięć ram.
1. Procesory wielordzeniowe i Windows.
System Windows przy uruchamianiu komputera używa wbudowanych standardowych sterowników, dlatego też używa tylko jednego procesora. Dopiero po włączeniu się systemu ładuje producenckie sterowniki i można wtedy korzystać z całej mocy. Mi tutaj chodzi o start, żeby komputer używał całej mocy obliczeniowej procesora robimy po kolei :
Start - > Uruchom
W Uruchom wpisujemy "msconfig", oraz naciskamy ENTER
Wybieramy zakładkę Rozruch i klikamy na Opcje Zaawansowane
Zaznaczamy fajeczką liczbe procesorów i ustawiamy największą wartość. klikamy OK, Zastosuj i zrobione, nie musimy ponownie uruchamiać komputera :)
2. Plik Stronicowania.
Pliki Stronicowania służą do wspomagania pamięci ram, system sobie wydziela je za każdym razem automatycznie przy starcie komputera, możemy mu to ułatwić i ustawić stałą wartość, na pewno skróci to czas startu komputera.
Prawy na Mój Komputer i właściwości
Następnie wybieramy Zaawansowane ustawienia komputera
Klikamy na kartę zaawansowane i klikamy na "Ustawienia..." przy Wydajności
Następnie wybieramy Zaawansowane i przy " Pamięć Wirtualna" klikamy zmień
Odznaczamy "Automatyczne zarządzanie pamięcią wirtualna przez system" i klikamy na "Rozmiar niestandardowy"
Podajemy dwie wartości, Rozmiar początkowy i Maksymalny, Wartości można podać według swojego uznania, w sensie ile możemy przeznaczyć miejsca na dysku twardym. Ważne jest żeby nie dać mniej niż wartość "Zalecane". W Moim przypadku dysk C nie ma pliku stronicowania ponieważ jest to dysk SSD i zaleca się wyłączenie tej opcji. Gdy już wpiszemy rozmiar klikamy na "Ustaw" potem Zastosuj każde okienko.
Zrobione :)
3. Wyłączenie listy wyświetlanych systemów (Tylko w przypadku gdy korzystamy z jednego systemu)
Prawy na Mój Komputer i właściwości
Następnie wybieramy Zaawansowane ustawienia komputera
Klikamy na kartę zaawansowane i klikamy na "Ustawienia..." przy Uruchamianie i Odzyskiwanie
Odznaczamy "Czas Wyświetlania Listy systemów", klikamy zastosuj i zrobione :)
4. Wyłączenie niepotrzebnych funkcji systemu Windows
Teraz się zacznie zabawa w szukanie :P System Windows posiada dużo niepotrzebnych funkcji które mulą jego prace. Poniżej pokaże jak wyłączyć tylko te podstawowe które naprawdę nie są potrzebne nikomu do szczęścia a usprawnią prace komputera.
Start -> Panel Sterowania -> Narzędzia Administracyjne -> Usługi
Pojawi nam się okno jak poniżej
I teraz szukamy kolejno usług :
( Żeby sobie ułatwić wyszukiwanie kliknijmy na nazwę, ustawi w kolejności od A-Z)
- Bezpieczeństwo rodzinne
- Bufor Wydruku (Jeżeli nie korzystamy z drukarki)
- Centrum Zabezpieczeń ( Jest to najbardziej zamulająca komputer usługa, jeżeli zależy nam na wydajności to zalecam wyłączyć)
- Host Systemu Diagnostyki ( Ktoś kiedyś korzystał z diagnostyki problemu Windowsa?)
- Host Usługi Diagnostyki
- Klient DNS (Jeżeli nie łaczymy się z siecią przez DNS)
- Kopiowanie Woluminów w Tle (Kolejna zbugowana i nie potrzebna usługa systemu Win która tylko zamula komputer)
- Logowanie Pomocnicze
- Menadżer Konfiguracji Pulpitu Zdalnego
- Menadżer połączeń usługi Zdalnej
- Obiekt żądający usługi kopiowania woluminów w tle funkcji Hyper-V
- Pomoc IP (Jeżeli łączymy się do sieci poprzez IPv6 to zostawiamy włączone)
- Pomoc techniczna panelu sterowania Raporty i rozwiązania problemów
- Rejestr zdalny
- Routing i dostęp zdalny
- Telefonia
- Usługa buforowania czcionek platformy Windows Presentation Foundation, wersja 3.0.0.0
- Usługa klawiatury dotykowej i panelu pisma ręcznego
- Usługa obsługi urządzeń głośnomówiących Bluetooth
- Usługa pulsu funkcji Hyper-V
- Usługa synchronizacji czasu funkcji Hyper-V
- Usługa szyfrowania dysków funkcją BitLocker
- Usługa wirtualizacji pulpitu zdalnego funkcji Hyper-V
- Usługa wymiany danych funkcji Hyper-V
- Usługa zamykania systemu gościa funkcji Hyper-V
- Usługa zasad diagnostyki
- Usługi pulpitu zdalnego
- Windows Image Acquisition (WIA) (Jeżeli nie korzystamy z skanerów i aparatów fotograficznych)
- Windows Search (Osobiscie żadko używam wyszukiwania Win dlatego że strasznie zamula komputer. Zainstalowane mam Shell Classic na win 8.1 i o wiele sprawniej indeksuje wyniki wyszukiwania)
- Zdarzenia pozyskiwania obrazów nieruchomych
Wyżej wymienione usługi można spokojnie wyłączyć jeżeli na komputerze gramy, przeglądamy internet, oglądamy filmy, słuchamy mózyki itp. W przypadku gdy robimy coś więcej np na win 8 mamy postawiony wirtualny system linuksa to niektóre usługi możemy sobie darować. Nie opisywałem funkcji tych usług dokładnie bo wszystko jest podane w oknie usług :) Teraz zadacie pytanie, jak wyłączyć usługę? Bardzo prosto :)
Prawy na usługę - > Właściwości - > Rozwijamy "Typ uruchomienia" i wybieramy "Wyłączony", dajemy zastosuj i tak samo robimy w przypadku każdej usługi. Na sam koniec uruchamiamy komputer ponownie :)
Jak znajdą się chęci i czas to zrobię drugą część, jeszcze kilka asów w rękawie mam :P Specjalnie dla PO zrobiłem obrazki ;p
-
 Dragmor otrzymał reputację od SnicerS → Kombajn na zwiększenie wydajności.
Dragmor otrzymał reputację od SnicerS → Kombajn na zwiększenie wydajności.
Witam postanowiłem że napisze szybki poradnik w którym przedstawię program Advenced System Care 9.
Producent IOBIT zapewnia że można uzyskać poprawę wydajności nawet o 300 % w zależności od konfiguracji komputera.
Na moim sprzęcie uzyskalem o 200 % lepsze osiągi w porównaniu PC Mark 7, wydaje mi się że to jest dużo
Ten program jako jedyny oferuje nam wiele opcji typu defragmentacja dysków, czyszczenie rejestru, optymalizacja usług systemowych itp,itd. Wszystko za jednym kliknięciem
Więc zaczynamy :)
Program możemy pobrać stąd -> http://www.iobit.com/en/advancedsystemcarefree.php
Jeżeli chcemy wersje Pro tego programu to sprawa jest jeszcze prostrza. Instalujemy program, wyłączamy internet, klikamy na dole po prawej stronie na przycisk "wpisz kod", kopiujemy serial podany poniżej a następnie wklejamy go do programu, klikamy aktywuj i cieszymy się pełną wersją programu.
Serial : 17701-E12BB-EB6E1-99484
Żeby wszystko grało jak należy musimy włączyć bądz wyłączyć niektóre opcje programu.
1. Wyłączenie usługi Advenced system care.
Jest to czynność bardzo ważna ponieważ usługa advenced system care chodzi cały czas automatycznie i przy okazji zjada nam cenne MB pamięci ram, jeżeli nie korzystamy z ochrony stron internetowych w czasie rzeczywistym to można śmiało wyłączyć tą usługę. A więc jedziemy po kolei
Klikamy na start - > Panel Sterowania - > Narzędzia administracyjne - > Usługi
Gdy otworzy nam się okno usług wyszukujemy w niej usługę "Advenced SystemCare 9 Services" oraz "LiveUpdate" w dwóch przypadkach robimy tak samo, prawy przycisk na usługę -> Właściwości-> Klikamy na typ uruchomienia i wybieramy "Wyłączone" -> Zastosuj i zrobione
2. Wyłączenie mierzenia czasu uruchamiania systemu.
Jest to jedna z funkcji która spowalnia nasz start systemu, jeżeli zależy nam na szybkości uruchamiania się komputera można śmiało wyłączyć tą funkcję
Otwieramy program Advenced System Care - > Przechodzimy do zakładki "Narzędzia" -> W kolumnie "Optymalizacja systemu" klikamy na "Menadżer startu" Otworzy nam się nowe okno, przeskanuje komputer, można od razu zoptymalizować programy które uruchamiają się przy starcie według waszego uznania, nas interesuje przycisk po prawej górnej stronie, przed przyciskiem minimalizacji . Rozwijamy ten przycisk i wybieramy ustawienia, odznaczamy dwie pozycje w których są fajki, klikamy okej i zrobione :)
3. Włączanie funkcji wersji Pro.
Otwieramy Program Advenced System Care 9-> klikamy przycisk opcje po lewej górnej stronie i wybieramy "Ustawienia..."
- W karcie ustawień podstawowych odznaczamy : Minimalizuj program do zasobnika systemowego oraz Uruchamiaj program przy starcie systemu. Lecimy dalej
- Karta "Ochrona w czasie rzeczywistym" Sprawdzamy czy jest odznaczone, jeżeli tak to dobrze, jeżeli nie to odznaczamy i idziemy dalej
- W karcie " Usuwanie programów szpiegujących" Zaznaczamy opcje Pro "Włącz pełne wykrywanie"
- Następne to "Czyszczenie rejestru" w której też włączamy opcje Pro
- Przechodzimy do karty "Optymalizacja systemu" : Rozwijamy Optymalizacje komputera i wybieramy "Maksymalną wydajność" oraz pod spodem wybieramy swoje połączenie, ja używam wifi do łączenia się z siecią więc wybrałem "Łącze bezprzewodowe", lecimy dalej :)
- Defragmentacja dysku, Jeżeli używamy dysku SSD Klikamy na "Włącz optymalizacje dysku SSD". Nie zapomnijmy kliknąć też na opcje Pro
Na koniec klikamy na przycisk zastosuj
4 . Przyspieszanie systemu.
Przechodzimy do zakładki Przyspieszanie systemu w Programie Advenced System Care 9.
Widzimy 4 tabelki,
Pierwszą możemy włączyć w przypadku bardziej wymagających gier, zwolni nam pamięć ram i wyłączy niektóre usługi.
Druga tabelka to menadżer startu.
Trzecia to dokładna optymalizacja, Zmienia nam parametry liczbowe w rejestrach i przygotowywuje system pod kontem lepszej wydajności. Wszędzie klikamy optymalizacje
5. Ochrona.
Program oferuje nam także to samo co większość antywirusów, w zakładce Ochrona możemy śmiało wyłączyć te opcje jeżeli mamy dobrego Antywirusa
6. Czyszczenie i ochrona.
Na sam koniec przechodzimy do pierwszej zakładki która zrobi z naszych komputerów bestie wydajności
Zaznaczamy wszystkie opcje i klikamy start. Czekamy aż program przeskanuje a następnie naprawiamy wszystko
Teraz możemy się cieszyć full detalami w GTA V na konfiguracji intel pentium 4 1,6 GHz oraz Nvidia Geforce 4 MMX xD
Jeżeli pomogłem komuś Prosze o rep + :P W przypadku pytań można śmiało pisać. Pomogę na pewno :)
PS. Zapomniałem o najważniejszej rzeczy :) Żeby utrzymać komputer w jak najlepszej wydajności musimy pamiętać o przechodzeniu 6 punktu w zależności jak często i jak długo korzystamy z komputera. najlepiej codziennie przed wyłączeniem komputera :)
-
 Dragmor otrzymał reputację od ^^SzAiBa^^ → Kombajn na zwiększenie wydajności.
Dragmor otrzymał reputację od ^^SzAiBa^^ → Kombajn na zwiększenie wydajności.
Witam postanowiłem że napisze szybki poradnik w którym przedstawię program Advenced System Care 9.
Producent IOBIT zapewnia że można uzyskać poprawę wydajności nawet o 300 % w zależności od konfiguracji komputera.
Na moim sprzęcie uzyskalem o 200 % lepsze osiągi w porównaniu PC Mark 7, wydaje mi się że to jest dużo
Ten program jako jedyny oferuje nam wiele opcji typu defragmentacja dysków, czyszczenie rejestru, optymalizacja usług systemowych itp,itd. Wszystko za jednym kliknięciem
Więc zaczynamy :)
Program możemy pobrać stąd -> http://www.iobit.com/en/advancedsystemcarefree.php
Jeżeli chcemy wersje Pro tego programu to sprawa jest jeszcze prostrza. Instalujemy program, wyłączamy internet, klikamy na dole po prawej stronie na przycisk "wpisz kod", kopiujemy serial podany poniżej a następnie wklejamy go do programu, klikamy aktywuj i cieszymy się pełną wersją programu.
Serial : 17701-E12BB-EB6E1-99484
Żeby wszystko grało jak należy musimy włączyć bądz wyłączyć niektóre opcje programu.
1. Wyłączenie usługi Advenced system care.
Jest to czynność bardzo ważna ponieważ usługa advenced system care chodzi cały czas automatycznie i przy okazji zjada nam cenne MB pamięci ram, jeżeli nie korzystamy z ochrony stron internetowych w czasie rzeczywistym to można śmiało wyłączyć tą usługę. A więc jedziemy po kolei
Klikamy na start - > Panel Sterowania - > Narzędzia administracyjne - > Usługi
Gdy otworzy nam się okno usług wyszukujemy w niej usługę "Advenced SystemCare 9 Services" oraz "LiveUpdate" w dwóch przypadkach robimy tak samo, prawy przycisk na usługę -> Właściwości-> Klikamy na typ uruchomienia i wybieramy "Wyłączone" -> Zastosuj i zrobione
2. Wyłączenie mierzenia czasu uruchamiania systemu.
Jest to jedna z funkcji która spowalnia nasz start systemu, jeżeli zależy nam na szybkości uruchamiania się komputera można śmiało wyłączyć tą funkcję
Otwieramy program Advenced System Care - > Przechodzimy do zakładki "Narzędzia" -> W kolumnie "Optymalizacja systemu" klikamy na "Menadżer startu" Otworzy nam się nowe okno, przeskanuje komputer, można od razu zoptymalizować programy które uruchamiają się przy starcie według waszego uznania, nas interesuje przycisk po prawej górnej stronie, przed przyciskiem minimalizacji . Rozwijamy ten przycisk i wybieramy ustawienia, odznaczamy dwie pozycje w których są fajki, klikamy okej i zrobione :)
3. Włączanie funkcji wersji Pro.
Otwieramy Program Advenced System Care 9-> klikamy przycisk opcje po lewej górnej stronie i wybieramy "Ustawienia..."
- W karcie ustawień podstawowych odznaczamy : Minimalizuj program do zasobnika systemowego oraz Uruchamiaj program przy starcie systemu. Lecimy dalej
- Karta "Ochrona w czasie rzeczywistym" Sprawdzamy czy jest odznaczone, jeżeli tak to dobrze, jeżeli nie to odznaczamy i idziemy dalej
- W karcie " Usuwanie programów szpiegujących" Zaznaczamy opcje Pro "Włącz pełne wykrywanie"
- Następne to "Czyszczenie rejestru" w której też włączamy opcje Pro
- Przechodzimy do karty "Optymalizacja systemu" : Rozwijamy Optymalizacje komputera i wybieramy "Maksymalną wydajność" oraz pod spodem wybieramy swoje połączenie, ja używam wifi do łączenia się z siecią więc wybrałem "Łącze bezprzewodowe", lecimy dalej :)
- Defragmentacja dysku, Jeżeli używamy dysku SSD Klikamy na "Włącz optymalizacje dysku SSD". Nie zapomnijmy kliknąć też na opcje Pro
Na koniec klikamy na przycisk zastosuj
4 . Przyspieszanie systemu.
Przechodzimy do zakładki Przyspieszanie systemu w Programie Advenced System Care 9.
Widzimy 4 tabelki,
Pierwszą możemy włączyć w przypadku bardziej wymagających gier, zwolni nam pamięć ram i wyłączy niektóre usługi.
Druga tabelka to menadżer startu.
Trzecia to dokładna optymalizacja, Zmienia nam parametry liczbowe w rejestrach i przygotowywuje system pod kontem lepszej wydajności. Wszędzie klikamy optymalizacje
5. Ochrona.
Program oferuje nam także to samo co większość antywirusów, w zakładce Ochrona możemy śmiało wyłączyć te opcje jeżeli mamy dobrego Antywirusa
6. Czyszczenie i ochrona.
Na sam koniec przechodzimy do pierwszej zakładki która zrobi z naszych komputerów bestie wydajności
Zaznaczamy wszystkie opcje i klikamy start. Czekamy aż program przeskanuje a następnie naprawiamy wszystko
Teraz możemy się cieszyć full detalami w GTA V na konfiguracji intel pentium 4 1,6 GHz oraz Nvidia Geforce 4 MMX xD
Jeżeli pomogłem komuś Prosze o rep + :P W przypadku pytań można śmiało pisać. Pomogę na pewno :)
PS. Zapomniałem o najważniejszej rzeczy :) Żeby utrzymać komputer w jak najlepszej wydajności musimy pamiętać o przechodzeniu 6 punktu w zależności jak często i jak długo korzystamy z komputera. najlepiej codziennie przed wyłączeniem komputera :)
-
 Dragmor otrzymał reputację od Zoom → Kombajn na zwiększenie wydajności.
Dragmor otrzymał reputację od Zoom → Kombajn na zwiększenie wydajności.
Witam postanowiłem że napisze szybki poradnik w którym przedstawię program Advenced System Care 9.
Producent IOBIT zapewnia że można uzyskać poprawę wydajności nawet o 300 % w zależności od konfiguracji komputera.
Na moim sprzęcie uzyskalem o 200 % lepsze osiągi w porównaniu PC Mark 7, wydaje mi się że to jest dużo
Ten program jako jedyny oferuje nam wiele opcji typu defragmentacja dysków, czyszczenie rejestru, optymalizacja usług systemowych itp,itd. Wszystko za jednym kliknięciem
Więc zaczynamy :)
Program możemy pobrać stąd -> http://www.iobit.com/en/advancedsystemcarefree.php
Jeżeli chcemy wersje Pro tego programu to sprawa jest jeszcze prostrza. Instalujemy program, wyłączamy internet, klikamy na dole po prawej stronie na przycisk "wpisz kod", kopiujemy serial podany poniżej a następnie wklejamy go do programu, klikamy aktywuj i cieszymy się pełną wersją programu.
Serial : 17701-E12BB-EB6E1-99484
Żeby wszystko grało jak należy musimy włączyć bądz wyłączyć niektóre opcje programu.
1. Wyłączenie usługi Advenced system care.
Jest to czynność bardzo ważna ponieważ usługa advenced system care chodzi cały czas automatycznie i przy okazji zjada nam cenne MB pamięci ram, jeżeli nie korzystamy z ochrony stron internetowych w czasie rzeczywistym to można śmiało wyłączyć tą usługę. A więc jedziemy po kolei
Klikamy na start - > Panel Sterowania - > Narzędzia administracyjne - > Usługi
Gdy otworzy nam się okno usług wyszukujemy w niej usługę "Advenced SystemCare 9 Services" oraz "LiveUpdate" w dwóch przypadkach robimy tak samo, prawy przycisk na usługę -> Właściwości-> Klikamy na typ uruchomienia i wybieramy "Wyłączone" -> Zastosuj i zrobione
2. Wyłączenie mierzenia czasu uruchamiania systemu.
Jest to jedna z funkcji która spowalnia nasz start systemu, jeżeli zależy nam na szybkości uruchamiania się komputera można śmiało wyłączyć tą funkcję
Otwieramy program Advenced System Care - > Przechodzimy do zakładki "Narzędzia" -> W kolumnie "Optymalizacja systemu" klikamy na "Menadżer startu" Otworzy nam się nowe okno, przeskanuje komputer, można od razu zoptymalizować programy które uruchamiają się przy starcie według waszego uznania, nas interesuje przycisk po prawej górnej stronie, przed przyciskiem minimalizacji . Rozwijamy ten przycisk i wybieramy ustawienia, odznaczamy dwie pozycje w których są fajki, klikamy okej i zrobione :)
3. Włączanie funkcji wersji Pro.
Otwieramy Program Advenced System Care 9-> klikamy przycisk opcje po lewej górnej stronie i wybieramy "Ustawienia..."
- W karcie ustawień podstawowych odznaczamy : Minimalizuj program do zasobnika systemowego oraz Uruchamiaj program przy starcie systemu. Lecimy dalej
- Karta "Ochrona w czasie rzeczywistym" Sprawdzamy czy jest odznaczone, jeżeli tak to dobrze, jeżeli nie to odznaczamy i idziemy dalej
- W karcie " Usuwanie programów szpiegujących" Zaznaczamy opcje Pro "Włącz pełne wykrywanie"
- Następne to "Czyszczenie rejestru" w której też włączamy opcje Pro
- Przechodzimy do karty "Optymalizacja systemu" : Rozwijamy Optymalizacje komputera i wybieramy "Maksymalną wydajność" oraz pod spodem wybieramy swoje połączenie, ja używam wifi do łączenia się z siecią więc wybrałem "Łącze bezprzewodowe", lecimy dalej :)
- Defragmentacja dysku, Jeżeli używamy dysku SSD Klikamy na "Włącz optymalizacje dysku SSD". Nie zapomnijmy kliknąć też na opcje Pro
Na koniec klikamy na przycisk zastosuj
4 . Przyspieszanie systemu.
Przechodzimy do zakładki Przyspieszanie systemu w Programie Advenced System Care 9.
Widzimy 4 tabelki,
Pierwszą możemy włączyć w przypadku bardziej wymagających gier, zwolni nam pamięć ram i wyłączy niektóre usługi.
Druga tabelka to menadżer startu.
Trzecia to dokładna optymalizacja, Zmienia nam parametry liczbowe w rejestrach i przygotowywuje system pod kontem lepszej wydajności. Wszędzie klikamy optymalizacje
5. Ochrona.
Program oferuje nam także to samo co większość antywirusów, w zakładce Ochrona możemy śmiało wyłączyć te opcje jeżeli mamy dobrego Antywirusa
6. Czyszczenie i ochrona.
Na sam koniec przechodzimy do pierwszej zakładki która zrobi z naszych komputerów bestie wydajności
Zaznaczamy wszystkie opcje i klikamy start. Czekamy aż program przeskanuje a następnie naprawiamy wszystko
Teraz możemy się cieszyć full detalami w GTA V na konfiguracji intel pentium 4 1,6 GHz oraz Nvidia Geforce 4 MMX xD
Jeżeli pomogłem komuś Prosze o rep + :P W przypadku pytań można śmiało pisać. Pomogę na pewno :)
PS. Zapomniałem o najważniejszej rzeczy :) Żeby utrzymać komputer w jak najlepszej wydajności musimy pamiętać o przechodzeniu 6 punktu w zależności jak często i jak długo korzystamy z komputera. najlepiej codziennie przed wyłączeniem komputera :)
-
 Dragmor otrzymał reputację od Pełnoprawny Obywatel → Kombajn na zwiększenie wydajności.
Dragmor otrzymał reputację od Pełnoprawny Obywatel → Kombajn na zwiększenie wydajności.
Witam postanowiłem że napisze szybki poradnik w którym przedstawię program Advenced System Care 9.
Producent IOBIT zapewnia że można uzyskać poprawę wydajności nawet o 300 % w zależności od konfiguracji komputera.
Na moim sprzęcie uzyskalem o 200 % lepsze osiągi w porównaniu PC Mark 7, wydaje mi się że to jest dużo
Ten program jako jedyny oferuje nam wiele opcji typu defragmentacja dysków, czyszczenie rejestru, optymalizacja usług systemowych itp,itd. Wszystko za jednym kliknięciem
Więc zaczynamy :)
Program możemy pobrać stąd -> http://www.iobit.com/en/advancedsystemcarefree.php
Jeżeli chcemy wersje Pro tego programu to sprawa jest jeszcze prostrza. Instalujemy program, wyłączamy internet, klikamy na dole po prawej stronie na przycisk "wpisz kod", kopiujemy serial podany poniżej a następnie wklejamy go do programu, klikamy aktywuj i cieszymy się pełną wersją programu.
Serial : 17701-E12BB-EB6E1-99484
Żeby wszystko grało jak należy musimy włączyć bądz wyłączyć niektóre opcje programu.
1. Wyłączenie usługi Advenced system care.
Jest to czynność bardzo ważna ponieważ usługa advenced system care chodzi cały czas automatycznie i przy okazji zjada nam cenne MB pamięci ram, jeżeli nie korzystamy z ochrony stron internetowych w czasie rzeczywistym to można śmiało wyłączyć tą usługę. A więc jedziemy po kolei
Klikamy na start - > Panel Sterowania - > Narzędzia administracyjne - > Usługi
Gdy otworzy nam się okno usług wyszukujemy w niej usługę "Advenced SystemCare 9 Services" oraz "LiveUpdate" w dwóch przypadkach robimy tak samo, prawy przycisk na usługę -> Właściwości-> Klikamy na typ uruchomienia i wybieramy "Wyłączone" -> Zastosuj i zrobione
2. Wyłączenie mierzenia czasu uruchamiania systemu.
Jest to jedna z funkcji która spowalnia nasz start systemu, jeżeli zależy nam na szybkości uruchamiania się komputera można śmiało wyłączyć tą funkcję
Otwieramy program Advenced System Care - > Przechodzimy do zakładki "Narzędzia" -> W kolumnie "Optymalizacja systemu" klikamy na "Menadżer startu" Otworzy nam się nowe okno, przeskanuje komputer, można od razu zoptymalizować programy które uruchamiają się przy starcie według waszego uznania, nas interesuje przycisk po prawej górnej stronie, przed przyciskiem minimalizacji . Rozwijamy ten przycisk i wybieramy ustawienia, odznaczamy dwie pozycje w których są fajki, klikamy okej i zrobione :)
3. Włączanie funkcji wersji Pro.
Otwieramy Program Advenced System Care 9-> klikamy przycisk opcje po lewej górnej stronie i wybieramy "Ustawienia..."
- W karcie ustawień podstawowych odznaczamy : Minimalizuj program do zasobnika systemowego oraz Uruchamiaj program przy starcie systemu. Lecimy dalej
- Karta "Ochrona w czasie rzeczywistym" Sprawdzamy czy jest odznaczone, jeżeli tak to dobrze, jeżeli nie to odznaczamy i idziemy dalej
- W karcie " Usuwanie programów szpiegujących" Zaznaczamy opcje Pro "Włącz pełne wykrywanie"
- Następne to "Czyszczenie rejestru" w której też włączamy opcje Pro
- Przechodzimy do karty "Optymalizacja systemu" : Rozwijamy Optymalizacje komputera i wybieramy "Maksymalną wydajność" oraz pod spodem wybieramy swoje połączenie, ja używam wifi do łączenia się z siecią więc wybrałem "Łącze bezprzewodowe", lecimy dalej :)
- Defragmentacja dysku, Jeżeli używamy dysku SSD Klikamy na "Włącz optymalizacje dysku SSD". Nie zapomnijmy kliknąć też na opcje Pro
Na koniec klikamy na przycisk zastosuj
4 . Przyspieszanie systemu.
Przechodzimy do zakładki Przyspieszanie systemu w Programie Advenced System Care 9.
Widzimy 4 tabelki,
Pierwszą możemy włączyć w przypadku bardziej wymagających gier, zwolni nam pamięć ram i wyłączy niektóre usługi.
Druga tabelka to menadżer startu.
Trzecia to dokładna optymalizacja, Zmienia nam parametry liczbowe w rejestrach i przygotowywuje system pod kontem lepszej wydajności. Wszędzie klikamy optymalizacje
5. Ochrona.
Program oferuje nam także to samo co większość antywirusów, w zakładce Ochrona możemy śmiało wyłączyć te opcje jeżeli mamy dobrego Antywirusa
6. Czyszczenie i ochrona.
Na sam koniec przechodzimy do pierwszej zakładki która zrobi z naszych komputerów bestie wydajności
Zaznaczamy wszystkie opcje i klikamy start. Czekamy aż program przeskanuje a następnie naprawiamy wszystko
Teraz możemy się cieszyć full detalami w GTA V na konfiguracji intel pentium 4 1,6 GHz oraz Nvidia Geforce 4 MMX xD
Jeżeli pomogłem komuś Prosze o rep + :P W przypadku pytań można śmiało pisać. Pomogę na pewno :)
PS. Zapomniałem o najważniejszej rzeczy :) Żeby utrzymać komputer w jak najlepszej wydajności musimy pamiętać o przechodzeniu 6 punktu w zależności jak często i jak długo korzystamy z komputera. najlepiej codziennie przed wyłączeniem komputera :)
-
 Dragmor otrzymał reputację od Makarov → Kombajn na zwiększenie wydajności.
Dragmor otrzymał reputację od Makarov → Kombajn na zwiększenie wydajności.
Witam postanowiłem że napisze szybki poradnik w którym przedstawię program Advenced System Care 9.
Producent IOBIT zapewnia że można uzyskać poprawę wydajności nawet o 300 % w zależności od konfiguracji komputera.
Na moim sprzęcie uzyskalem o 200 % lepsze osiągi w porównaniu PC Mark 7, wydaje mi się że to jest dużo
Ten program jako jedyny oferuje nam wiele opcji typu defragmentacja dysków, czyszczenie rejestru, optymalizacja usług systemowych itp,itd. Wszystko za jednym kliknięciem
Więc zaczynamy :)
Program możemy pobrać stąd -> http://www.iobit.com/en/advancedsystemcarefree.php
Jeżeli chcemy wersje Pro tego programu to sprawa jest jeszcze prostrza. Instalujemy program, wyłączamy internet, klikamy na dole po prawej stronie na przycisk "wpisz kod", kopiujemy serial podany poniżej a następnie wklejamy go do programu, klikamy aktywuj i cieszymy się pełną wersją programu.
Serial : 17701-E12BB-EB6E1-99484
Żeby wszystko grało jak należy musimy włączyć bądz wyłączyć niektóre opcje programu.
1. Wyłączenie usługi Advenced system care.
Jest to czynność bardzo ważna ponieważ usługa advenced system care chodzi cały czas automatycznie i przy okazji zjada nam cenne MB pamięci ram, jeżeli nie korzystamy z ochrony stron internetowych w czasie rzeczywistym to można śmiało wyłączyć tą usługę. A więc jedziemy po kolei
Klikamy na start - > Panel Sterowania - > Narzędzia administracyjne - > Usługi
Gdy otworzy nam się okno usług wyszukujemy w niej usługę "Advenced SystemCare 9 Services" oraz "LiveUpdate" w dwóch przypadkach robimy tak samo, prawy przycisk na usługę -> Właściwości-> Klikamy na typ uruchomienia i wybieramy "Wyłączone" -> Zastosuj i zrobione
2. Wyłączenie mierzenia czasu uruchamiania systemu.
Jest to jedna z funkcji która spowalnia nasz start systemu, jeżeli zależy nam na szybkości uruchamiania się komputera można śmiało wyłączyć tą funkcję
Otwieramy program Advenced System Care - > Przechodzimy do zakładki "Narzędzia" -> W kolumnie "Optymalizacja systemu" klikamy na "Menadżer startu" Otworzy nam się nowe okno, przeskanuje komputer, można od razu zoptymalizować programy które uruchamiają się przy starcie według waszego uznania, nas interesuje przycisk po prawej górnej stronie, przed przyciskiem minimalizacji . Rozwijamy ten przycisk i wybieramy ustawienia, odznaczamy dwie pozycje w których są fajki, klikamy okej i zrobione :)
3. Włączanie funkcji wersji Pro.
Otwieramy Program Advenced System Care 9-> klikamy przycisk opcje po lewej górnej stronie i wybieramy "Ustawienia..."
- W karcie ustawień podstawowych odznaczamy : Minimalizuj program do zasobnika systemowego oraz Uruchamiaj program przy starcie systemu. Lecimy dalej
- Karta "Ochrona w czasie rzeczywistym" Sprawdzamy czy jest odznaczone, jeżeli tak to dobrze, jeżeli nie to odznaczamy i idziemy dalej
- W karcie " Usuwanie programów szpiegujących" Zaznaczamy opcje Pro "Włącz pełne wykrywanie"
- Następne to "Czyszczenie rejestru" w której też włączamy opcje Pro
- Przechodzimy do karty "Optymalizacja systemu" : Rozwijamy Optymalizacje komputera i wybieramy "Maksymalną wydajność" oraz pod spodem wybieramy swoje połączenie, ja używam wifi do łączenia się z siecią więc wybrałem "Łącze bezprzewodowe", lecimy dalej :)
- Defragmentacja dysku, Jeżeli używamy dysku SSD Klikamy na "Włącz optymalizacje dysku SSD". Nie zapomnijmy kliknąć też na opcje Pro
Na koniec klikamy na przycisk zastosuj
4 . Przyspieszanie systemu.
Przechodzimy do zakładki Przyspieszanie systemu w Programie Advenced System Care 9.
Widzimy 4 tabelki,
Pierwszą możemy włączyć w przypadku bardziej wymagających gier, zwolni nam pamięć ram i wyłączy niektóre usługi.
Druga tabelka to menadżer startu.
Trzecia to dokładna optymalizacja, Zmienia nam parametry liczbowe w rejestrach i przygotowywuje system pod kontem lepszej wydajności. Wszędzie klikamy optymalizacje
5. Ochrona.
Program oferuje nam także to samo co większość antywirusów, w zakładce Ochrona możemy śmiało wyłączyć te opcje jeżeli mamy dobrego Antywirusa
6. Czyszczenie i ochrona.
Na sam koniec przechodzimy do pierwszej zakładki która zrobi z naszych komputerów bestie wydajności
Zaznaczamy wszystkie opcje i klikamy start. Czekamy aż program przeskanuje a następnie naprawiamy wszystko
Teraz możemy się cieszyć full detalami w GTA V na konfiguracji intel pentium 4 1,6 GHz oraz Nvidia Geforce 4 MMX xD
Jeżeli pomogłem komuś Prosze o rep + :P W przypadku pytań można śmiało pisać. Pomogę na pewno :)
PS. Zapomniałem o najważniejszej rzeczy :) Żeby utrzymać komputer w jak najlepszej wydajności musimy pamiętać o przechodzeniu 6 punktu w zależności jak często i jak długo korzystamy z komputera. najlepiej codziennie przed wyłączeniem komputera :)
-
 Dragmor otrzymał reputację od SSS → Kombajn na zwiększenie wydajności.
Dragmor otrzymał reputację od SSS → Kombajn na zwiększenie wydajności.
Witam postanowiłem że napisze szybki poradnik w którym przedstawię program Advenced System Care 9.
Producent IOBIT zapewnia że można uzyskać poprawę wydajności nawet o 300 % w zależności od konfiguracji komputera.
Na moim sprzęcie uzyskalem o 200 % lepsze osiągi w porównaniu PC Mark 7, wydaje mi się że to jest dużo
Ten program jako jedyny oferuje nam wiele opcji typu defragmentacja dysków, czyszczenie rejestru, optymalizacja usług systemowych itp,itd. Wszystko za jednym kliknięciem
Więc zaczynamy :)
Program możemy pobrać stąd -> http://www.iobit.com/en/advancedsystemcarefree.php
Jeżeli chcemy wersje Pro tego programu to sprawa jest jeszcze prostrza. Instalujemy program, wyłączamy internet, klikamy na dole po prawej stronie na przycisk "wpisz kod", kopiujemy serial podany poniżej a następnie wklejamy go do programu, klikamy aktywuj i cieszymy się pełną wersją programu.
Serial : 17701-E12BB-EB6E1-99484
Żeby wszystko grało jak należy musimy włączyć bądz wyłączyć niektóre opcje programu.
1. Wyłączenie usługi Advenced system care.
Jest to czynność bardzo ważna ponieważ usługa advenced system care chodzi cały czas automatycznie i przy okazji zjada nam cenne MB pamięci ram, jeżeli nie korzystamy z ochrony stron internetowych w czasie rzeczywistym to można śmiało wyłączyć tą usługę. A więc jedziemy po kolei
Klikamy na start - > Panel Sterowania - > Narzędzia administracyjne - > Usługi
Gdy otworzy nam się okno usług wyszukujemy w niej usługę "Advenced SystemCare 9 Services" oraz "LiveUpdate" w dwóch przypadkach robimy tak samo, prawy przycisk na usługę -> Właściwości-> Klikamy na typ uruchomienia i wybieramy "Wyłączone" -> Zastosuj i zrobione
2. Wyłączenie mierzenia czasu uruchamiania systemu.
Jest to jedna z funkcji która spowalnia nasz start systemu, jeżeli zależy nam na szybkości uruchamiania się komputera można śmiało wyłączyć tą funkcję
Otwieramy program Advenced System Care - > Przechodzimy do zakładki "Narzędzia" -> W kolumnie "Optymalizacja systemu" klikamy na "Menadżer startu" Otworzy nam się nowe okno, przeskanuje komputer, można od razu zoptymalizować programy które uruchamiają się przy starcie według waszego uznania, nas interesuje przycisk po prawej górnej stronie, przed przyciskiem minimalizacji . Rozwijamy ten przycisk i wybieramy ustawienia, odznaczamy dwie pozycje w których są fajki, klikamy okej i zrobione :)
3. Włączanie funkcji wersji Pro.
Otwieramy Program Advenced System Care 9-> klikamy przycisk opcje po lewej górnej stronie i wybieramy "Ustawienia..."
- W karcie ustawień podstawowych odznaczamy : Minimalizuj program do zasobnika systemowego oraz Uruchamiaj program przy starcie systemu. Lecimy dalej
- Karta "Ochrona w czasie rzeczywistym" Sprawdzamy czy jest odznaczone, jeżeli tak to dobrze, jeżeli nie to odznaczamy i idziemy dalej
- W karcie " Usuwanie programów szpiegujących" Zaznaczamy opcje Pro "Włącz pełne wykrywanie"
- Następne to "Czyszczenie rejestru" w której też włączamy opcje Pro
- Przechodzimy do karty "Optymalizacja systemu" : Rozwijamy Optymalizacje komputera i wybieramy "Maksymalną wydajność" oraz pod spodem wybieramy swoje połączenie, ja używam wifi do łączenia się z siecią więc wybrałem "Łącze bezprzewodowe", lecimy dalej :)
- Defragmentacja dysku, Jeżeli używamy dysku SSD Klikamy na "Włącz optymalizacje dysku SSD". Nie zapomnijmy kliknąć też na opcje Pro
Na koniec klikamy na przycisk zastosuj
4 . Przyspieszanie systemu.
Przechodzimy do zakładki Przyspieszanie systemu w Programie Advenced System Care 9.
Widzimy 4 tabelki,
Pierwszą możemy włączyć w przypadku bardziej wymagających gier, zwolni nam pamięć ram i wyłączy niektóre usługi.
Druga tabelka to menadżer startu.
Trzecia to dokładna optymalizacja, Zmienia nam parametry liczbowe w rejestrach i przygotowywuje system pod kontem lepszej wydajności. Wszędzie klikamy optymalizacje
5. Ochrona.
Program oferuje nam także to samo co większość antywirusów, w zakładce Ochrona możemy śmiało wyłączyć te opcje jeżeli mamy dobrego Antywirusa
6. Czyszczenie i ochrona.
Na sam koniec przechodzimy do pierwszej zakładki która zrobi z naszych komputerów bestie wydajności
Zaznaczamy wszystkie opcje i klikamy start. Czekamy aż program przeskanuje a następnie naprawiamy wszystko
Teraz możemy się cieszyć full detalami w GTA V na konfiguracji intel pentium 4 1,6 GHz oraz Nvidia Geforce 4 MMX xD
Jeżeli pomogłem komuś Prosze o rep + :P W przypadku pytań można śmiało pisać. Pomogę na pewno :)
PS. Zapomniałem o najważniejszej rzeczy :) Żeby utrzymać komputer w jak najlepszej wydajności musimy pamiętać o przechodzeniu 6 punktu w zależności jak często i jak długo korzystamy z komputera. najlepiej codziennie przed wyłączeniem komputera :)
-
 Dragmor otrzymał reputację od Pełnoprawny Obywatel → [Rozpatrzone] Obraza ludzi z Serwera #4 [Zielok]
Dragmor otrzymał reputację od Pełnoprawny Obywatel → [Rozpatrzone] Obraza ludzi z Serwera #4 [Zielok]
Dowód typu ssy/demo wymagane, Świadkowie mogą być przychylni jednej z stron. Zamykać :)
-
 Dragmor otrzymał reputację od SSS → Szybki kontakt/forum
Dragmor otrzymał reputację od SSS → Szybki kontakt/forum
A więc, wpadłem na pomysł żeby dodać temat i podpiąć go pod forum, gdzieś w bardzo widocznym punkcie. pod shut?
w temacie znajdowały by się nicki adminów i szybki kontakt z nimi np. linki do profilów steam. Dużo roboty by z tym nie było a napewno by pomogło troszkę w przypadku gdy admina nie ma na forum i nie koniecznie gra w cs.
-
 Dragmor otrzymał reputację od MIRAS → Szybki kontakt/forum
Dragmor otrzymał reputację od MIRAS → Szybki kontakt/forum
A więc, wpadłem na pomysł żeby dodać temat i podpiąć go pod forum, gdzieś w bardzo widocznym punkcie. pod shut?
w temacie znajdowały by się nicki adminów i szybki kontakt z nimi np. linki do profilów steam. Dużo roboty by z tym nie było a napewno by pomogło troszkę w przypadku gdy admina nie ma na forum i nie koniecznie gra w cs.
-
 Dragmor otrzymał reputację od Honor → Nagradzanie graczy top15
Dragmor otrzymał reputację od Honor → Nagradzanie graczy top15
No dobra. Patrząc z perspektywy 3 osoby i z przede wszystkim mojego doświadczenia, jestem na nie. Dlaczego? Ponieważ nie powinno nam zależeć na dobrych graczach bo ich nie jest tak dużo jak słabiej skillujący. Nie raz się spotkałem że gdy wchodziłem na serwer i skillowałem (czy ktoś inny z większymi umiejętnościami) zaraz ludzie wychodzili z serwera bo? Nerwy że ktoś jest lepszy, i nerwy że giną cały czas. Pomysł dobry ale w przypadku deathmatch. Inaczej wychodujemy sobie bande pro graczy.
Chcecie wiecej graczy? to trzeba płacić. Za co? Reklamę albo pozycjonowanie stron - https://www.grupa-tense.pl/cennik/
Wpiszcie sobie w google "serwer non steam cs 1.6" - Home jest dopiero na 5 stronie w google, to duża przepaść i spora strata użytkowników.
-
 Dragmor otrzymał reputację od Pełnoprawny Obywatel → Nagradzanie graczy top15
Dragmor otrzymał reputację od Pełnoprawny Obywatel → Nagradzanie graczy top15
No dobra. Patrząc z perspektywy 3 osoby i z przede wszystkim mojego doświadczenia, jestem na nie. Dlaczego? Ponieważ nie powinno nam zależeć na dobrych graczach bo ich nie jest tak dużo jak słabiej skillujący. Nie raz się spotkałem że gdy wchodziłem na serwer i skillowałem (czy ktoś inny z większymi umiejętnościami) zaraz ludzie wychodzili z serwera bo? Nerwy że ktoś jest lepszy, i nerwy że giną cały czas. Pomysł dobry ale w przypadku deathmatch. Inaczej wychodujemy sobie bande pro graczy.
Chcecie wiecej graczy? to trzeba płacić. Za co? Reklamę albo pozycjonowanie stron - https://www.grupa-tense.pl/cennik/
Wpiszcie sobie w google "serwer non steam cs 1.6" - Home jest dopiero na 5 stronie w google, to duża przepaść i spora strata użytkowników.