-
Liczba zawartości
119 -
Rejestracja
-
Ostatnia wizyta
-
Wygrane w rankingu
7
Aktywność reputacji
-
 InZ4GI0 otrzymał reputację od batonik → Steam Twitch.tv OBS
InZ4GI0 otrzymał reputację od batonik → Steam Twitch.tv OBS
Witam,poradnik dla tych ,którzy chcą trochę zaznać streamu a może i w przyszłości się na nim wybić (np: jak IZAK ) :)
Na wstępie chciał bym dodać ze jeśli nie mamy dobre sprzętu ani internetu to raczej powinniśmy odpuścić sobie stream.
A wiec tak na początek powiniemy tak jak pisałem wyżej ocenić swój internet i sprzęt.
1.Wchodzimy na stronę " http://speedtest.pl " po czym oceniamy nasza szybkość.W tym momecie interesuje nas upload.(zaznaczone na czerwono)
W moim przypadku wysył (UPLOAD) to 4MB.
2.Gdy juz wybadaliśmy nasz internet możemy przejść do ustawiania Open Broadcaster Software(OBS'a). Odpalamy OBS po czym wchodzimy w Ustawiania a następnie omijamy zakładkę "główne" po czym wchodzimy w "kodowanie" tam interesuje nas kolor zielony.Jeśli mamy upload Minimum:
2MB ustawiamy 1256 KB UP
4mb ustawiamy 3000 KB UP
5/10/100MB ustawiamy i tak 3500KB/s(czemu nie więcej ? bo podaje ustawienia na twitcha a TWITCH nie obsługuje więcej niż 3.5MB UP ,Resztę robimy tak samo jak na ss)
Teraz przechodzimy do zakładki "Streamowanie" tam ustawiamy wszystko jak na ss po czym tak zwany "klucz streamu' można znaleźć pod tym linkiem " http://www.twitch.tv/broadcast " (Oczywiście na początek trzeba mieć konto na twitch.tv).Ważne żeby ustawić wszystko tak samo jak na pomarańczowym kolorze.
Następnie przechodzimy do zakładki "Obraz" i znowu ustawiamy wszystko jak na ss.W czerwonym polu oznaczyłem FPS jeśli ,ktoś ma lepszego kompa może dać ich więcej maksymalnie 60 klatek.
Kilka zakładek omijamy bo niema tam istotnych rzeczy po czym przechodzimy do "zaawansowane"
Tutaj jest już więcej możliwości. Czerwonym kolorem zaznaczyłem ustawiania gdzie można je zmienić (Oczywiście tylko dla lepszych komputerów) (Wiadomo standardowo Fast gorsza jakość/slow lepsza).
Czas buforowania tez można zmienić lecz nie racze przesadzać ja mam 400 bo nie mam jakiegoś wyszczało owego komputera.
Ostania zakładka dotyczy mikrofonu,ustawiamy bramę tak jak na ss i jest wszystko ok.Moza zaczynać Stream:)
Podoba się/Pomogłem ,nie bać sknera daj folowera+repa :D
Poradnik stworzony tylko przeze-mnie nie kopiowany itp,masz jakieś pytania pisze postaram się pomoc.
-
 InZ4GI0 otrzymał reputację od Makarov → Steam Twitch.tv OBS
InZ4GI0 otrzymał reputację od Makarov → Steam Twitch.tv OBS
Witam,poradnik dla tych ,którzy chcą trochę zaznać streamu a może i w przyszłości się na nim wybić (np: jak IZAK ) :)
Na wstępie chciał bym dodać ze jeśli nie mamy dobre sprzętu ani internetu to raczej powinniśmy odpuścić sobie stream.
A wiec tak na początek powiniemy tak jak pisałem wyżej ocenić swój internet i sprzęt.
1.Wchodzimy na stronę " http://speedtest.pl " po czym oceniamy nasza szybkość.W tym momecie interesuje nas upload.(zaznaczone na czerwono)
W moim przypadku wysył (UPLOAD) to 4MB.
2.Gdy juz wybadaliśmy nasz internet możemy przejść do ustawiania Open Broadcaster Software(OBS'a). Odpalamy OBS po czym wchodzimy w Ustawiania a następnie omijamy zakładkę "główne" po czym wchodzimy w "kodowanie" tam interesuje nas kolor zielony.Jeśli mamy upload Minimum:
2MB ustawiamy 1256 KB UP
4mb ustawiamy 3000 KB UP
5/10/100MB ustawiamy i tak 3500KB/s(czemu nie więcej ? bo podaje ustawienia na twitcha a TWITCH nie obsługuje więcej niż 3.5MB UP ,Resztę robimy tak samo jak na ss)
Teraz przechodzimy do zakładki "Streamowanie" tam ustawiamy wszystko jak na ss po czym tak zwany "klucz streamu' można znaleźć pod tym linkiem " http://www.twitch.tv/broadcast " (Oczywiście na początek trzeba mieć konto na twitch.tv).Ważne żeby ustawić wszystko tak samo jak na pomarańczowym kolorze.
Następnie przechodzimy do zakładki "Obraz" i znowu ustawiamy wszystko jak na ss.W czerwonym polu oznaczyłem FPS jeśli ,ktoś ma lepszego kompa może dać ich więcej maksymalnie 60 klatek.
Kilka zakładek omijamy bo niema tam istotnych rzeczy po czym przechodzimy do "zaawansowane"
Tutaj jest już więcej możliwości. Czerwonym kolorem zaznaczyłem ustawiania gdzie można je zmienić (Oczywiście tylko dla lepszych komputerów) (Wiadomo standardowo Fast gorsza jakość/slow lepsza).
Czas buforowania tez można zmienić lecz nie racze przesadzać ja mam 400 bo nie mam jakiegoś wyszczało owego komputera.
Ostania zakładka dotyczy mikrofonu,ustawiamy bramę tak jak na ss i jest wszystko ok.Moza zaczynać Stream:)
Podoba się/Pomogłem ,nie bać sknera daj folowera+repa :D
Poradnik stworzony tylko przeze-mnie nie kopiowany itp,masz jakieś pytania pisze postaram się pomoc.
-
 InZ4GI0 otrzymał reputację od Desper0 → Steam Twitch.tv OBS
InZ4GI0 otrzymał reputację od Desper0 → Steam Twitch.tv OBS
Witam,poradnik dla tych ,którzy chcą trochę zaznać streamu a może i w przyszłości się na nim wybić (np: jak IZAK ) :)
Na wstępie chciał bym dodać ze jeśli nie mamy dobre sprzętu ani internetu to raczej powinniśmy odpuścić sobie stream.
A wiec tak na początek powiniemy tak jak pisałem wyżej ocenić swój internet i sprzęt.
1.Wchodzimy na stronę " http://speedtest.pl " po czym oceniamy nasza szybkość.W tym momecie interesuje nas upload.(zaznaczone na czerwono)
W moim przypadku wysył (UPLOAD) to 4MB.
2.Gdy juz wybadaliśmy nasz internet możemy przejść do ustawiania Open Broadcaster Software(OBS'a). Odpalamy OBS po czym wchodzimy w Ustawiania a następnie omijamy zakładkę "główne" po czym wchodzimy w "kodowanie" tam interesuje nas kolor zielony.Jeśli mamy upload Minimum:
2MB ustawiamy 1256 KB UP
4mb ustawiamy 3000 KB UP
5/10/100MB ustawiamy i tak 3500KB/s(czemu nie więcej ? bo podaje ustawienia na twitcha a TWITCH nie obsługuje więcej niż 3.5MB UP ,Resztę robimy tak samo jak na ss)
Teraz przechodzimy do zakładki "Streamowanie" tam ustawiamy wszystko jak na ss po czym tak zwany "klucz streamu' można znaleźć pod tym linkiem " http://www.twitch.tv/broadcast " (Oczywiście na początek trzeba mieć konto na twitch.tv).Ważne żeby ustawić wszystko tak samo jak na pomarańczowym kolorze.
Następnie przechodzimy do zakładki "Obraz" i znowu ustawiamy wszystko jak na ss.W czerwonym polu oznaczyłem FPS jeśli ,ktoś ma lepszego kompa może dać ich więcej maksymalnie 60 klatek.
Kilka zakładek omijamy bo niema tam istotnych rzeczy po czym przechodzimy do "zaawansowane"
Tutaj jest już więcej możliwości. Czerwonym kolorem zaznaczyłem ustawiania gdzie można je zmienić (Oczywiście tylko dla lepszych komputerów) (Wiadomo standardowo Fast gorsza jakość/slow lepsza).
Czas buforowania tez można zmienić lecz nie racze przesadzać ja mam 400 bo nie mam jakiegoś wyszczało owego komputera.
Ostania zakładka dotyczy mikrofonu,ustawiamy bramę tak jak na ss i jest wszystko ok.Moza zaczynać Stream:)
Podoba się/Pomogłem ,nie bać sknera daj folowera+repa :D
Poradnik stworzony tylko przeze-mnie nie kopiowany itp,masz jakieś pytania pisze postaram się pomoc.
-
 InZ4GI0 otrzymał reputację od Pełnoprawny Obywatel → Steam Twitch.tv OBS
InZ4GI0 otrzymał reputację od Pełnoprawny Obywatel → Steam Twitch.tv OBS
Witam,poradnik dla tych ,którzy chcą trochę zaznać streamu a może i w przyszłości się na nim wybić (np: jak IZAK ) :)
Na wstępie chciał bym dodać ze jeśli nie mamy dobre sprzętu ani internetu to raczej powinniśmy odpuścić sobie stream.
A wiec tak na początek powiniemy tak jak pisałem wyżej ocenić swój internet i sprzęt.
1.Wchodzimy na stronę " http://speedtest.pl " po czym oceniamy nasza szybkość.W tym momecie interesuje nas upload.(zaznaczone na czerwono)
W moim przypadku wysył (UPLOAD) to 4MB.
2.Gdy juz wybadaliśmy nasz internet możemy przejść do ustawiania Open Broadcaster Software(OBS'a). Odpalamy OBS po czym wchodzimy w Ustawiania a następnie omijamy zakładkę "główne" po czym wchodzimy w "kodowanie" tam interesuje nas kolor zielony.Jeśli mamy upload Minimum:
2MB ustawiamy 1256 KB UP
4mb ustawiamy 3000 KB UP
5/10/100MB ustawiamy i tak 3500KB/s(czemu nie więcej ? bo podaje ustawienia na twitcha a TWITCH nie obsługuje więcej niż 3.5MB UP ,Resztę robimy tak samo jak na ss)
Teraz przechodzimy do zakładki "Streamowanie" tam ustawiamy wszystko jak na ss po czym tak zwany "klucz streamu' można znaleźć pod tym linkiem " http://www.twitch.tv/broadcast " (Oczywiście na początek trzeba mieć konto na twitch.tv).Ważne żeby ustawić wszystko tak samo jak na pomarańczowym kolorze.
Następnie przechodzimy do zakładki "Obraz" i znowu ustawiamy wszystko jak na ss.W czerwonym polu oznaczyłem FPS jeśli ,ktoś ma lepszego kompa może dać ich więcej maksymalnie 60 klatek.
Kilka zakładek omijamy bo niema tam istotnych rzeczy po czym przechodzimy do "zaawansowane"
Tutaj jest już więcej możliwości. Czerwonym kolorem zaznaczyłem ustawiania gdzie można je zmienić (Oczywiście tylko dla lepszych komputerów) (Wiadomo standardowo Fast gorsza jakość/slow lepsza).
Czas buforowania tez można zmienić lecz nie racze przesadzać ja mam 400 bo nie mam jakiegoś wyszczało owego komputera.
Ostania zakładka dotyczy mikrofonu,ustawiamy bramę tak jak na ss i jest wszystko ok.Moza zaczynać Stream:)
Podoba się/Pomogłem ,nie bać sknera daj folowera+repa :D
Poradnik stworzony tylko przeze-mnie nie kopiowany itp,masz jakieś pytania pisze postaram się pomoc.
-
 InZ4GI0 przyznał reputację dla SuperZiolo → Steam Twitch.tv OBS
InZ4GI0 przyznał reputację dla SuperZiolo → Steam Twitch.tv OBS
Dobry poradnik, przyda sie jak kupie kompa nowego ;)
-
 InZ4GI0 otrzymał reputację od SuperZiolo → Steam Twitch.tv OBS
InZ4GI0 otrzymał reputację od SuperZiolo → Steam Twitch.tv OBS
Witam,poradnik dla tych ,którzy chcą trochę zaznać streamu a może i w przyszłości się na nim wybić (np: jak IZAK ) :)
Na wstępie chciał bym dodać ze jeśli nie mamy dobre sprzętu ani internetu to raczej powinniśmy odpuścić sobie stream.
A wiec tak na początek powiniemy tak jak pisałem wyżej ocenić swój internet i sprzęt.
1.Wchodzimy na stronę " http://speedtest.pl " po czym oceniamy nasza szybkość.W tym momecie interesuje nas upload.(zaznaczone na czerwono)
W moim przypadku wysył (UPLOAD) to 4MB.
2.Gdy juz wybadaliśmy nasz internet możemy przejść do ustawiania Open Broadcaster Software(OBS'a). Odpalamy OBS po czym wchodzimy w Ustawiania a następnie omijamy zakładkę "główne" po czym wchodzimy w "kodowanie" tam interesuje nas kolor zielony.Jeśli mamy upload Minimum:
2MB ustawiamy 1256 KB UP
4mb ustawiamy 3000 KB UP
5/10/100MB ustawiamy i tak 3500KB/s(czemu nie więcej ? bo podaje ustawienia na twitcha a TWITCH nie obsługuje więcej niż 3.5MB UP ,Resztę robimy tak samo jak na ss)
Teraz przechodzimy do zakładki "Streamowanie" tam ustawiamy wszystko jak na ss po czym tak zwany "klucz streamu' można znaleźć pod tym linkiem " http://www.twitch.tv/broadcast " (Oczywiście na początek trzeba mieć konto na twitch.tv).Ważne żeby ustawić wszystko tak samo jak na pomarańczowym kolorze.
Następnie przechodzimy do zakładki "Obraz" i znowu ustawiamy wszystko jak na ss.W czerwonym polu oznaczyłem FPS jeśli ,ktoś ma lepszego kompa może dać ich więcej maksymalnie 60 klatek.
Kilka zakładek omijamy bo niema tam istotnych rzeczy po czym przechodzimy do "zaawansowane"
Tutaj jest już więcej możliwości. Czerwonym kolorem zaznaczyłem ustawiania gdzie można je zmienić (Oczywiście tylko dla lepszych komputerów) (Wiadomo standardowo Fast gorsza jakość/slow lepsza).
Czas buforowania tez można zmienić lecz nie racze przesadzać ja mam 400 bo nie mam jakiegoś wyszczało owego komputera.
Ostania zakładka dotyczy mikrofonu,ustawiamy bramę tak jak na ss i jest wszystko ok.Moza zaczynać Stream:)
Podoba się/Pomogłem ,nie bać sknera daj folowera+repa :D
Poradnik stworzony tylko przeze-mnie nie kopiowany itp,masz jakieś pytania pisze postaram się pomoc.
-
 InZ4GI0 otrzymał reputację od nook → Steam Twitch.tv OBS
InZ4GI0 otrzymał reputację od nook → Steam Twitch.tv OBS
Witam,poradnik dla tych ,którzy chcą trochę zaznać streamu a może i w przyszłości się na nim wybić (np: jak IZAK ) :)
Na wstępie chciał bym dodać ze jeśli nie mamy dobre sprzętu ani internetu to raczej powinniśmy odpuścić sobie stream.
A wiec tak na początek powiniemy tak jak pisałem wyżej ocenić swój internet i sprzęt.
1.Wchodzimy na stronę " http://speedtest.pl " po czym oceniamy nasza szybkość.W tym momecie interesuje nas upload.(zaznaczone na czerwono)
W moim przypadku wysył (UPLOAD) to 4MB.
2.Gdy juz wybadaliśmy nasz internet możemy przejść do ustawiania Open Broadcaster Software(OBS'a). Odpalamy OBS po czym wchodzimy w Ustawiania a następnie omijamy zakładkę "główne" po czym wchodzimy w "kodowanie" tam interesuje nas kolor zielony.Jeśli mamy upload Minimum:
2MB ustawiamy 1256 KB UP
4mb ustawiamy 3000 KB UP
5/10/100MB ustawiamy i tak 3500KB/s(czemu nie więcej ? bo podaje ustawienia na twitcha a TWITCH nie obsługuje więcej niż 3.5MB UP ,Resztę robimy tak samo jak na ss)
Teraz przechodzimy do zakładki "Streamowanie" tam ustawiamy wszystko jak na ss po czym tak zwany "klucz streamu' można znaleźć pod tym linkiem " http://www.twitch.tv/broadcast " (Oczywiście na początek trzeba mieć konto na twitch.tv).Ważne żeby ustawić wszystko tak samo jak na pomarańczowym kolorze.
Następnie przechodzimy do zakładki "Obraz" i znowu ustawiamy wszystko jak na ss.W czerwonym polu oznaczyłem FPS jeśli ,ktoś ma lepszego kompa może dać ich więcej maksymalnie 60 klatek.
Kilka zakładek omijamy bo niema tam istotnych rzeczy po czym przechodzimy do "zaawansowane"
Tutaj jest już więcej możliwości. Czerwonym kolorem zaznaczyłem ustawiania gdzie można je zmienić (Oczywiście tylko dla lepszych komputerów) (Wiadomo standardowo Fast gorsza jakość/slow lepsza).
Czas buforowania tez można zmienić lecz nie racze przesadzać ja mam 400 bo nie mam jakiegoś wyszczało owego komputera.
Ostania zakładka dotyczy mikrofonu,ustawiamy bramę tak jak na ss i jest wszystko ok.Moza zaczynać Stream:)
Podoba się/Pomogłem ,nie bać sknera daj folowera+repa :D
Poradnik stworzony tylko przeze-mnie nie kopiowany itp,masz jakieś pytania pisze postaram się pomoc.
-
 InZ4GI0 przyznał reputację dla Pełnoprawny Obywatel → Natus Vincere triumfowało w Kolonii
InZ4GI0 przyznał reputację dla Pełnoprawny Obywatel → Natus Vincere triumfowało w Kolonii
Nieważne jak zaczynasz, ważne jak kończysz - w tym przypadku to powiedzenie pasuje idealnie. Natus Vincere w pierwszym meczu finałów ESL Pro League uległo dignitas, ale później się podniosło, pokonując pozostałych rywali i stając na najwyższym stopniu podium turnieju, zakończonego w niemieckiej Kolonii. W finale Na'Vi okazało się lepsze od francuskiego Titan.
W studiu ESL.TV pojawiło się osiem zespołów, które podzielono na dwie grupy. Natus Vincere trafiło do zbioru A. Udziału w turnieju nie rozpoczęło zbyt dobrze, bo od porażki z dignitas (1:2). Ta przegrana dla GuardiaNa i jego kolegów była jednak motywująca, bo do końca zawodów nie przegrali już żadnego spotkania, w drodze do finału pokonując Virtus.pro, dignitas i EnVyUs, prezentując dobrą grę.
Podobnie było w meczu o pierwsze miejsce, w którym Na'Vi stanęło naprzeciw Titan. To starcie rozpoczęło się na mirage, gdzie najpierw bronili się Francuzi, wygrywając pierwszą stronę 10:5. To nie był jednak wystarczający rezultat do triumfu na całej mapie. Natus Vincere w CT było skuteczniejsze, zwyciężając ostatecznie 16:12.
Następnie rywalizacja przeniosła się na cache, gdzie jako terroryści zaczynali reprezentanci Natus Vincere. W pierwszej połowie zdobyli siedem rund, ale po zmianie stron nie byli w stanie nic zrobić, ulegając 7:16. To doprowadziło do trzeciej mapy - cobblestone.
Od samego początku walka była zacięta. W CT rozpoczęło Na'Vi, ulegając 7:8. W drugiej połowie jednak wciąż byliśmy świadkami wyrównanego widowiska, które ostatecznie zakończyło się wynikiem 16:13 na korzyść GuardiaNa i jego kompanów, dając im triumf w ESL Pro League.
Dzięki temu klasyfikacja końcowa prezentuje się następująco:
1. Natus Vincere - 15000 dolarów
2. Titan - 7000 dolarów
3/4. EnVyUs - 3000 dolarów
3/4. Team SoloMid - 3000 dolarów
źródło http://www.cybersport.pl/
Dodam od siebie że NaVi bardzo dobrze przygotowało się do tych turnieju. Wszystkie mecze wygrane, prócz pierwszego z Dignitas. Zaskoczeniem jest również drużyna Titan, która przez ostatnie miesiące praktycznie przegrywała, lecz pokazali że są znakomitej formie i zajęli 2 miejsce.
-
 InZ4GI0 otrzymał reputację od Azimir → Steam Twitch.tv OBS
InZ4GI0 otrzymał reputację od Azimir → Steam Twitch.tv OBS
Witam,poradnik dla tych ,którzy chcą trochę zaznać streamu a może i w przyszłości się na nim wybić (np: jak IZAK ) :)
Na wstępie chciał bym dodać ze jeśli nie mamy dobre sprzętu ani internetu to raczej powinniśmy odpuścić sobie stream.
A wiec tak na początek powiniemy tak jak pisałem wyżej ocenić swój internet i sprzęt.
1.Wchodzimy na stronę " http://speedtest.pl " po czym oceniamy nasza szybkość.W tym momecie interesuje nas upload.(zaznaczone na czerwono)
W moim przypadku wysył (UPLOAD) to 4MB.
2.Gdy juz wybadaliśmy nasz internet możemy przejść do ustawiania Open Broadcaster Software(OBS'a). Odpalamy OBS po czym wchodzimy w Ustawiania a następnie omijamy zakładkę "główne" po czym wchodzimy w "kodowanie" tam interesuje nas kolor zielony.Jeśli mamy upload Minimum:
2MB ustawiamy 1256 KB UP
4mb ustawiamy 3000 KB UP
5/10/100MB ustawiamy i tak 3500KB/s(czemu nie więcej ? bo podaje ustawienia na twitcha a TWITCH nie obsługuje więcej niż 3.5MB UP ,Resztę robimy tak samo jak na ss)
Teraz przechodzimy do zakładki "Streamowanie" tam ustawiamy wszystko jak na ss po czym tak zwany "klucz streamu' można znaleźć pod tym linkiem " http://www.twitch.tv/broadcast " (Oczywiście na początek trzeba mieć konto na twitch.tv).Ważne żeby ustawić wszystko tak samo jak na pomarańczowym kolorze.
Następnie przechodzimy do zakładki "Obraz" i znowu ustawiamy wszystko jak na ss.W czerwonym polu oznaczyłem FPS jeśli ,ktoś ma lepszego kompa może dać ich więcej maksymalnie 60 klatek.
Kilka zakładek omijamy bo niema tam istotnych rzeczy po czym przechodzimy do "zaawansowane"
Tutaj jest już więcej możliwości. Czerwonym kolorem zaznaczyłem ustawiania gdzie można je zmienić (Oczywiście tylko dla lepszych komputerów) (Wiadomo standardowo Fast gorsza jakość/slow lepsza).
Czas buforowania tez można zmienić lecz nie racze przesadzać ja mam 400 bo nie mam jakiegoś wyszczało owego komputera.
Ostania zakładka dotyczy mikrofonu,ustawiamy bramę tak jak na ss i jest wszystko ok.Moza zaczynać Stream:)
Podoba się/Pomogłem ,nie bać sknera daj folowera+repa :D
Poradnik stworzony tylko przeze-mnie nie kopiowany itp,masz jakieś pytania pisze postaram się pomoc.
-
 InZ4GI0 otrzymał reputację od Azimir → Niepotrzebne skiny
InZ4GI0 otrzymał reputację od Azimir → Niepotrzebne skiny
Siema:D
Jeśli ktoś ma niepotrzebne lub niechciane skiny to może mi oddać ja się nimi zaopiekuje:)
Steam:InZ4GI0
-
 InZ4GI0 otrzymał reputację od Azimir → Trollowanie, czyli Prima Aprills 1 kwietnia ;d.
InZ4GI0 otrzymał reputację od Azimir → Trollowanie, czyli Prima Aprills 1 kwietnia ;d.
Hahah , Ja nie miałem okazji :) Ja nadal myślę ze przerobienie awp to jest żart i powróci stara:)
-
 InZ4GI0 otrzymał reputację od batonik → Skarga na ^_^
InZ4GI0 otrzymał reputację od batonik → Skarga na ^_^
Tyle wystarczy, http://ffa-go.home-edition.eu/hlstats.php?mode=chathistory&player=1784&page=2 Na przyszłość patrzcie statystyki tam jest czat. (Zobaczcie sobie 3 strony nie jest tego tak duzo)
Zbanowany !
-
 InZ4GI0 przyznał reputację dla Pełnoprawny Obywatel → CS:GO Jak zwiększyć FPS w CS GO - 10 Sposobów
InZ4GI0 przyznał reputację dla Pełnoprawny Obywatel → CS:GO Jak zwiększyć FPS w CS GO - 10 Sposobów
Wiele osób ubolewa z powodu niskich klatek na sekundę w CSGO i chcą mieć ich po prostu więcej. Specjalnie dla tych osób przygotowałem poradnik o tym jak zwiększyć FPS w CSGO!
I. Podstawowe kwestieZacznijmy od podstawowych kwestii, które mogą ci pomóc w celu zwiększenia FPS'ów w CS:GO
1. Format komputera.
Jeśli dawno tego nie robiłeś, to powinieneś to zrobić. Świeży przeczyszczony system zawsze pozytywnie wpływa na wydajność Twojego komputera.
2. Reinstalacja gry.
Reinstalacja gry niejednej osobie pomogła w zwiększeniu FPS - świeże oraz aktualne pliki gry to jest to czego Twój CS potrzebuje.
3. Sprawdzenie spójności plików gry.
Jeśli nie chcesz reinstalować gry, spróbuj chociaż sprawdzić jej spójność plików - sprawdzi to czy, któryś z plików nie jest uszkodzony / przestarzały i pobierze go na nowo. (spójność plików może zacząć pobierać nawet 3gb gry!)
1. Przejdź do swojej biblioteki gier na steam.
2. Znajdź CSGO kliknij na niego PPM następnie przejdź do właściwości.
3. Przejdź do zakładki Pliki Lokalne a następnie wybierz opcje Sprawdź spójność plików gry.
W tym momencie steam zacznie sprawdzać pliki gry a następnie zacznie pobierać uszkodzone/przestarzałe pliki.
4. Wyłączenie interfejsu steam.
Interfejs steam czyli nakładka dzięki, której możemy komunikować się z naszymi znajomymi, przeglądać internet w czasie gry itp. Wyłączając ją, mamy szanse na zwiększenie naszych klatek na sekundę podczas grania, warto ją wyłączyć i zobaczyć jaki przyniesie to skutek.
1. Przejdź do swojej biblioteki gier na steam.
2. Znajdź CSGO kliknij na niego PPM następnie przejdź do właściwości.
3. W zakładce Ogólne odznacz opcję Włącz dostęp do Społeczności Steam podczas gry.
5. Ustawienia wideo w grze.
Ustawienia wideo gry czyli chyba najbardziej podstawowa kwestia - ustawiając ustawiania na minimum zwiększymy wydajność naszej gry.
Pamiętaj, aby nie ustawiać cieni na minimum, ponieważ zmniejszy to widoczność cieni twojego przeciwnika - wystarczy, że ustawisz na niskie.
Zwróć szczególną uwagę na Synchronizację Pionową bo to ona zżera najwięcej fps. Oprócz tego możesz również poeksperymentować z rozdzielczością oraz proporcją ekranu.
Jeśli ustawienia wideo się nie zapisują przejdź do
X:\Steam\SteamApps\common\Counter-Strike Global Offensive\csgo\cfg
Następnie kliknij PPM na plik video.txt wybierz właściwości i odznacz opcję Tylko do odczytu.
II. Parametry StartoweParametry startowe csgo, czyli komendy które wpisujemy we właściwościach gry na steam. CSGO posiada kilka przydatnych parametrów, dzięki którym mamy szanse na zwiększenie FPS.
-high
Komenda high zwiększa priorytet dla cs go, komenda świetnie funkcjonuje w przypadku starszych komputerów.
-threads X
Komenda threads czyli parametr w którym ustalamy ilość rdzeni naszego procesora (Zamiast X wpisz liczbę twoich rdzeni)
Sprawa może wyglądać tak, że nasz procesor posiada np. 4 rdzenie a nasz CSGO wykorzystuje tylko 2 z nich - ustalając 4 nasz cs będzie w pełni wykorzystywał 4 rdzenie co wpłynie pozytywnie na nasze klatki.
-nojoy
Ostatnia komenda, która może nam posłużyć w zwiększeniu fps to komenda nojoy, jest to komenda która wyłącza nam wsparcie dla dżojstika w cs go, dzięki czemu możemy zaoszczędzić trochę ramu.
Jeśli nie wiesz jak ustalić parametry zapraszam do poradnika poniżej:
III. Komendy w GrzeCSGO posiada kilka komend dzięki, którym również możemy zwiększyć FPS'y w grze.
cl_forcepreload 1
Dzięki tej komendzie cała mapa będzie nam się ładowała podczas dołączania na serwer, dzięki czemu takie rzeczy jak tekstury, modele, eksplozje granatów itp. nie będą ładowały się podczas rozgrywki co tylko powoduje spadki FPS.
r_cleardecals
Komenda ta kasuje krew oraz ślady po kulach w momencie jej wpisania, nie tylko pozytywnie wpływa to na nasze klatki na sekundę ale także na widoczność w grze.
Do tej komendy przydadzą nam się dwa bindy:
bind "shift" "+speed;r_cleardecals"
bind "CTRL" "+duck;r_cleardecals"
Bindy te działają następująco - w momencie, kiedy zaczynamy chodzić po cichu bądź zaczniemy kucać automatycznie wpisze nam komendę r_cleardecals dzięki czemu nie będziemy musieli wpisywać tej komendy ręcznie.
Komendy wpisujemy w konsoli (klawisz ~) lub dopisujemy je do pliku config, który znajduje się w katalogu \csgo\cfg\.
IV. Pliki Gry / SteamNa początek przechodzimy do głównego folderu Steam z którego kasujemy wszystkie pliki z końcówką .blob (Pamiętaj aby przy usuwaniu tych plików mieć wyłączonego Steam'a)
Teraz przechodzimy do głównego folderu cs go.
Skupiamy się teraz na pliku 882ab71a - Jeden z użytkowników Reddit'a odkrył, że w momencie, kiedy usunął zawartość tego pliku jego FPS'y zwiększyły się z 60 do 140! czyli aż o 80, reszta użytkowników również spróbowała tego sposobu i również zwiększyło im to FPS'y. Co do pliku nikt tak na prawdę nie wie za co on odpowiada, ale nikomu poprzez usuniecie tego pliku nic się nie stało - sam z tego korzystam i nie ma żadnych problemów, tak więc warto spróbować.
Pamiętaj aby przed usunięciem pliku zrobić sobie jego kopię zapasową.
1. Przechodzimy do folderu \csgo\downloads gdzie wyszukujemy plik o nazwie 882ab71a.dat
2. Otwieramy ten plik edytorem tekstu i kasujemy całą jego zawartość, zapisujemy i zamykamy okno.
3. Klikamy PPM na plik 882ab71a.dat przechodzimy do właściwości a następnie w zakładce Ogólne zaznaczamy Tylko do odczytu.
ew. możesz pobrać mój plik i wrzucić go do folderu downloads- Pobierz (Tylko pamiętaj aby upewnić się czy plik ma zaznaczone "Tylko do odczytu")
Gotowe!
V. ProcesyZadbajmy o to, abyśmy podczas rozgrywki nie mieli włączonych zbędnych programów, które spowalniają nam tylko nasz komputer. Takimi programami mogą być np. Przeglądarka internetowa zwłaszcza z włączonym Flash Play'erem np. Youtube lub Twitch - Flash player strasznie obciąża nasz system, kolejną rzeczą może być np. Skype - jeśli komunikujesz się ze znajomymi przez właśnie Skype polecałbym przejście na Team Speak program który znacznie mniej obciąża nasz komputer.
Zbędne procesy wyłączamy w menadżerze zadań (ctrl+alt+del) w zakładce Procesy.
Teraz zajmijmy się aplikacjami które włączają nam się przy starcie naszego systemu.
Kliknij na menu Start i wpisz w nim msconfig następnie zatwierdź klawiszem enter.
Następnie przejdź do zakładki Uruchamianie w której znajdują się wszystkie procesy, które włączają się przy starcie systemu.
Teraz odznacz programy które nie są ci potrzebne przy starcie systemu - takimi programami mogą być np. - Skype, iTunes, GG, Hamachi, Origin itp.
Pamiętaj aby nie wyłączać programów antywirusowych, sterowników itp! czyli procesów które mają w nazwie np. NVIDIA, Realtek, Avira, Avast, Microsoft, Logitech, Java, Razer, Asus itp.
VI. Ustawienia w Karcie GraficznejNVIDIA
1. Kliknij PPM na pulpit następnie przejdź do Panel Sterowania NVIDIA.
2. Następnie przejdź do Wyreguluj ustawiania obrazu..
3. Zaznacz opcje Stosuj preferencje użytkownika, podkreślając i przeciągnij pasek w lewo w stronę Wydajności.
4. Teraz przechodzimy sobie do Zarządzanie ustawieniami 3D
5. Wyszukujemy na liście Synchronizacja Pionowa i wybieramy obok Wyłącz.
6. Wyszukujemy na liście Filtrowanie Tekstur - jakość i wybieramy obok Wysoka wydajność.
NVIDIA GeForce Experience
1. Przejdź do zakładki Gry wyszukaj na liście Counter Strike: Global Offensive.
2. Teraz kliknij na Klucz zielone okienko i przeciągnij pasek w lewo w stronę Wydajność a następnie Zasotsuj.
Ati Radeon
1. Kliknij PPM na pulpit następnie przejdź do Właściwości Grafiki.
2. Teraz przejdź do Gry i w Wydajność Gry przejdź do Standardowe ustawienia 3D.
3. Odznacz opcje Użyj ustawień standardowych i przeciągnij pasek w kierunku Wydajność a następnie zastosuj.
VII. Aktualizacja SterownikówPamiętaj aby zawsze mieć aktualne sterowniki do swojej karty graficznej jak i dźwiękowej ponieważ nieaktualne sterowniki również mogą być przyczyną niskich FPS'ów w csgo.
Aktualne sterowniki do swojej karty graficznej/dźwiękowej znajdziesz tutaj:
http://www.nvidia.com/drivers - Sterowniki NVIDIA
http://support.amd.com/en-us/download - Sterowniki AMD
http://www.realtek.com.tw/downloads/ - Sterowniki Realtek
Wiele osób zapomina o aktualizowaniu sterowników do karty dźwiękowej, stare sterowniki karty dźwiękowej mogą być również przyczyną spadku FPS!
Obstawiam, że twoje sterowniki do karty dźwiękowej są od dawna nie aktualizowane. Sprawdź z którego roku masz sterownik i jeśli są przestarzałe zaktualizuj je.
Windows 7
1. Przejdź do Panelu Sterowania a następnie przejdź do Sprzęt i Dźwięk i następnie Dźwięk.
2. Następnie w zakładce Odtwarzanie kliknij PPM na swój głośnik i przejdź do Właściwości.
3. Teraz w zakładce Ogólne kliknij na Właściwości.
4. Przejdź do zakładki Sterownik i tam powinieneś mieć datę twojego sterownika.
Ponadto możesz zmniejszyć jakość dźwięku odciąży to wtedy twój procesor co może przełożyć się na FPS.
VIII. ProgramyPrzejdźmy sobie do programów które również mogą nam pomóc w zwiększeniu klatek na sekundę.
Na sam początek zainteresuj się programem antywirusowym jeśli jeszcze żadnego nie posiadasz. Uchroni cie on przed wirusami które mogą ci obciążać procesor co wpływa fatalnie na twoje FPS w grze.
MalvarebytesSkaner który sprawdzi twój komputer w poszukiwaniu wirusów. Program jest darmowy tak więc warto go sobie pobrać i sprawdzić czy nie mamy czasem jakiś wrednych wirusów które powodują obciążenie naszego komputera.
Razer CortexRazer Cortex czyli stary Game Booster - Program który ma świetny tryb Boost - Czyli tryb który wyłącza nam wszystkie zbędne procesy podczas grania, spisuje się to świetnie jeśli nie formatowaliśmy naszego komputera od dłuższego czasu.
Polecam wykorzystać ten program do uśpienia procesu SteamWebHelper.exe - Jest to proces, który odpowiada za przeglądarkę w steam'ie a przeglądarka podczas gry jest nam w ogóle nie potrzebna. Chwilami ten proces jest w stanie zeżreć nawet do 500mb pamięci.
CCleanerCCleaner - Program który służy do usuwania zbędnych plików w naszym systemie, czyści pozostałości po skasowanych programach, naprawa błędy w rejestrze. W programie CCleaner możemy również w bardzo prosty sposób dostosować jakie programy mają nam się uruchamiać podczas startu naszego systemu. Program którym powinniście zainteresować jeśli macie przestarzały system.
IX. Przeczyszczenie KomputeraJeśli od dawna nie zaglądałeś do swojego Pieca to wypadało by to zrobić. Zapchany komputer, głownie zapchane radiatory od procesora mogą mocno powodować spadki FPS w csgo.
Pamiętam jak za czasów cs 1.6 spadły mi FPS w kilka dni z ponad 100 do 60 - okazało się, że przyczyną był zakurzony komputer.
X. Wymiana Procesora / PodkręcenieOstatnia rzecz jaka ci zostaje to wymienienie procesora, ponieważ CSGO jest na silniku Source a ten silnik wykorzystuje głownie do pracy właśnie nasz procesor. Zawsze również możesz spróbować podkręcić swój procesor. Aby się dowiedzieć więcej na temat podkręcania poszperaj w Google a na pewno coś znajdziesz ;]
UWAGA !
Do pkt IX umieszczam program bardzo dobry, który wcześniej podałem na forum http://home-edition.eu/wise-care-365-t9388/
źródło http://sniper13.pl/
-
 InZ4GI0 przyznał reputację dla Pełnoprawny Obywatel → Zbiórka na nowy konkurs TOP3!
InZ4GI0 przyznał reputację dla Pełnoprawny Obywatel → Zbiórka na nowy konkurs TOP3!
Weź moją nagrode za domene :D
-
 InZ4GI0 otrzymał reputację od Pełnoprawny Obywatel → Zbiórka na nowy konkurs TOP3!
InZ4GI0 otrzymał reputację od Pełnoprawny Obywatel → Zbiórka na nowy konkurs TOP3!
W środę wpłacę tez coś od siebie:)
-
 InZ4GI0 przyznał reputację dla batonik → Aktualizacja CS:GO - 6 marca
InZ4GI0 przyznał reputację dla batonik → Aktualizacja CS:GO - 6 marca
Minionej nocy wydana została zupełnie nowa aktualizacja Counter-Strike: Global Offensive. Deweloperzy Valve na tydzień przed rozpoczęciem ESL One Katowice 2015 postanowili wprowadzić do gry kilka zmian, które dotyczą przede wszystkim opcji obserwatora. Naprawiono także błędy związane chociażby z rozbrajaniem bomby. Najnowsza aktualizacja zajmuje około 25 MB. Interfejs użytkownika: dodano wizualną historię rund do meczów rangi competitive obserwatorzy i komentatorzy mogą od teraz wciskając SHIFT rysować na mapie daną drogę, po czym zostanie wyświetlony przybliżony czas w jaki można ją przebyć od teraz na mapie można rysować dwoma kolorami używając lewego lub prawego przycisku myszki rysowane na mapie linie zostały wygładzone rysowanie na mapie nie wymaga już tak dużo renderowania dodano stale rozwijaną opcję "Grid" Turnieje: dodano rejestrowanie zdarzeń na serwerze na początku meczu, które obejmuje nazwy drużyn, obrażenia ze skanowania, dominację i modyfikatory zemsty
MISC:
naprawiono błąd, który sprawiał, że pojawiała się informacja o zakończeniu rundy przez upłynięcie czasu, podczas kiedy rozbrojono bombę naprawiono rzadki przypadek, w którym terrorysta zabijał antyterrorystę rozbrajającego bombę, następnie strona T wygrała rundę, a zawodnik CT i tak dostawał pieniądze za rozbrojenie bomby dodano tekst typu flavor do broni z Operacji Phoenix
cybersport.pl
-
 InZ4GI0 otrzymał reputację od Desper0 → Prośba o kanał Me_Gusta
InZ4GI0 otrzymał reputację od Desper0 → Prośba o kanał Me_Gusta
Przeglądam TS3 i widzę ze kanału niema , Stworzyłem go NR 12 Hasło ustawisz/ustawie jak bedziesz:)
-
 InZ4GI0 otrzymał reputację od Desper0 → krótkie pożegnanie
InZ4GI0 otrzymał reputację od Desper0 → krótkie pożegnanie
No to bywaj , nie zostaw wszystkiego w "śmiesznych " i przywieź coś dla mnie :)
-
 InZ4GI0 otrzymał reputację od Desper0 → Zbiórka na nowy konkurs TOP3!
InZ4GI0 otrzymał reputację od Desper0 → Zbiórka na nowy konkurs TOP3!
W środę wpłacę tez coś od siebie:)
-
 InZ4GI0 otrzymał reputację od Desper0 → Upiększenie TS3/Poprawa błedów
InZ4GI0 otrzymał reputację od Desper0 → Upiększenie TS3/Poprawa błedów
Witam wszystkich,jako ,ze nie ma właściwego tematu o proszenie administratora piszę w tym dziale.
Jak zauważyłem serwer Ts3 , ma kilka niedociągnięć mianowicie:
- Niema ikonek rangi moim zdaniem to przywołuje ludzi na ts3(po prostu ładniej wygląda)
- Rangi nie są posegregowane
- Administrator ma trochę niedociągnięte permisje
- Moza by było zrobić rekrutacje na administratorów
- itp
Wiele tutaj można wymieniać , a nie oto mi chodzi.Rozchodzi mi się oto ,ze ts3 przez 3/4 swojego czasu jest opustoszały,na pewno poprawa interfejsu poprawiła by te pustki.
Ja sam ogarniam Ts3, mógł bym to poustawiać lecz jeśli Batonik jest do mnie niepewny (taka prawda ze większość mnie prawdopodobnie mnie nie zna niedawno dołączyłem) to może powinien dać komuś innemu Super Administratora żeby to poustawiał.
Jeśli zas batonik by mi powierzył to proszę o kontakt po poustawianiu już wszystkich permissij mogę sobie samemu zabrać te uprawnienia.,Mogę pokazać co umiem jeśli ktoś chce to proszę napisać pw.
-

-
 InZ4GI0 otrzymał reputację od Desper0 → Niepotrzebne skiny
InZ4GI0 otrzymał reputację od Desper0 → Niepotrzebne skiny
Siema:D
Jeśli ktoś ma niepotrzebne lub niechciane skiny to może mi oddać ja się nimi zaopiekuje:)
Steam:InZ4GI0
-
 InZ4GI0 przyznał reputację dla batonik → Aktualizacja CS:GO - 27 lutego
InZ4GI0 przyznał reputację dla batonik → Aktualizacja CS:GO - 27 lutego
Valve minionej nocy wydało aktualizację nawiązującą przede wszystkim do turnieju ESL One Katowice 2015, który odbędzie się już za dwa tygodnie. Wraz z nią do Counter-Strike: Global Offensive zostało wprowadzonych mnóstwo nowych naklejek na bronie. Od teraz dostępne są stickery między innymi z logami drużyn, które zagrają w Katowicach za kilkanaście dni. Ponadto, poprawiono kilka elementów związanych z demami.
Turnieje:
rozpoczęła się akcja Pick'Em Challenge. Dodatkowe informacje znajdziecie tutaj
dodano naklejki uczestników ESL One Katowice 2015 i samego turnieju
dodano możliwość przeglądania i pobierania starszych meczów turniejowych
dodano możliwość przeglądania poprzednich akcji Pick'Em Challenge
Linux:
naprawiono pewne błędy związane z dźwiękiem, których doświadczali niektórzy gracze
MISC:
dodano tekst typu flavor do broni z Operacji Vanguard i poprawiono kilka literówek
naprawiono potencjalne błędy bezpieczeństwa, gdzie do 32 bajtów pamięci serwera gry mogły zostać przypadkowo zamkniętych
znacząco powiększono buforowanie dem w kliencie gry
kiedy próbujemy nagrać demo w trybach gry opartych na jednej rundzie, nagrywanie go zostanie zakończone przy najbliższym końcu rundy
cybersport.pl
-
 InZ4GI0 otrzymał reputację od Mikser1908 → Ban dla gwiazd CS:GO ?
InZ4GI0 otrzymał reputację od Mikser1908 → Ban dla gwiazd CS:GO ?
Zobacz . Na 90% moim zdanie to jest prawda. Szkoda mi tylko tych graczy co nie słusznie juz nie zagraja.
-
 InZ4GI0 otrzymał reputację od Makarov → Ban dla gwiazd CS:GO ?
InZ4GI0 otrzymał reputację od Makarov → Ban dla gwiazd CS:GO ?
Zobacz . Na 90% moim zdanie to jest prawda. Szkoda mi tylko tych graczy co nie słusznie juz nie zagraja.
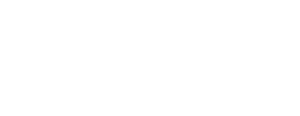






.thumb.jpg.e760c153e8c6ba2a3e723b5de92150c9.jpg)

